Welcome to Rategenie! Rategenie allows you to quickly generate and easily manage rates for all the rentals in your inventory, across all of your connected channels. Here are a few key areas to check when setting up Rategenie:
Create rate strategiesThe first thing you will want to do is create strategies to apply to your rental inventory. You can create as many strategies as you feel is necessary.
How do I do it?Strategies are created on the Strategies page. To read more about creating a new strategy, please see the Create New Rategenie Strategies article.
Rules can be added to a rate strategy in order to customize the way that rates are generated for assigned rentals.
Multiple rentals can be assigned to the same strategy.
How is it used?
Strategies are used by rentals to generate rates. Based on the overall strategy itself, and the individual rules that are assigned, nightly rates will be adjusted up or down, depending on the calendar date.
Select a default rate strategyNow that you’ve created your rate strategies, it’s important to designate one of them as the default strategy. Setting one of the strategies as Default will allow that strategy to apply to any rental that does not currently have an assigned strategy.
How do I do it?On the Strategies page, click the Edit button next to the strategy that you want to set as default, and select the action Default.
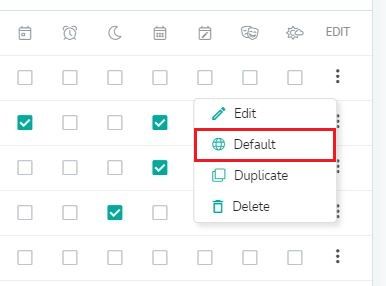
This can also be set on the strategies overlay. In the upper-right, there will be an Is Default toggle switch.
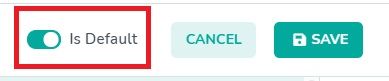
How is it used?
The default strategy applies to any rental that does not have an assigned strategy. This is very useful if the majority of you have a large number of rentals with very similar rates. If they all us the same rules and strategies, then creating a default strategy means that a specific strategy does not need to be assigned to them. Rental rates can still be set for rentals using the default strategy, in order to customize rates for rentals in different pricing tiers.
Update rental rate settingsWith your strategies created, and your default strategy set, it’s time to fine-tune the rates for your rentals. Setting rental rate settings will allow you use different rentals with different price-points with the same rate strategy.
How do I do it?To edit rental rate settings, you can click on the rental name on the Rates page, to open the rates overlay. On the rates overlay, click the Settings tab, and complete the different fields. To learn more about creating new rate strategies, please see the Create A New Rate Strategy article.
Rental rate settings can also be updated directly from the Rentals page.
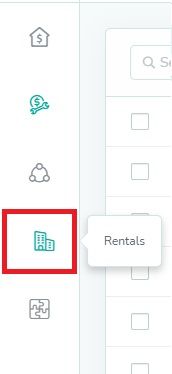
In the table, click on the rate settings in any row, to update the rental rate settings for that rental.

Click the Save button to update the rental rate settings. This will result in new rates being generated for the rental.
Note: Please allow up to a few minutes for the rates to be updated, and the new rates to be reflected on the calendar.

How is it used?
Rental rate settings let you fine-tune nightly rates for rentals that are in different pricing tiers. The rental rate settings will override any matching fields in the strategy. To learn more about updating rental rate settings, please see the Rategenie Rental Rate Settings article.
Confirm market data for your rental locationsBefore reviewing your calendar rates, it is important to review your inventory to make sure that the location for each rental is able to retrieve market data. This is important if you want to use either the Historical Demand or Genie strategies with your rentals.
How do I do it?On the Rates page, there will be a red alert icon next to the name of any rental that is missing market data.

If this icon appears next to a rental, you will have a couple options for correction. You can change the rental location to another location with similar market dynamics to the specified rental. You can also choose to assign a different strategy to the rental, that is not a Historical Demand or Genie strategy.

How is it used?
Market data is used by both the Historical Demand and Genie strategies in order to generate nightly rates using the pricing dynamics of the rental’s local market. If this data is not available for the rental’s location, then Rategenie is unable to generate rates for strategies that use market data.
Review your rates in your Rategenie calendarThis is a surprisingly simple, but very important step. Before reviewing your channel connections, it is important to review the rates that are in your Rategenie calendar, in order to ensure that the final rates are to your satisfaction.
How do I do it?First, navigate to the Rates page, and use the multicalendar to review all of your rentals at different times of the year. It is important to review rates both near-term, and long-term. Rates are generated for the next 2 years, so you will want to review rates across the full range of dates.
For a more detailed view of rates for a specific rental, click on the rental name to open the rental overlay.

On the Rates Calendar tab of the rates overlay, you will be able to see any channel adjustments that have been specified in the assigned rate strategy.

If specific dates need to be modified, this can be done using manual rates. To learn more about creating manual rates, please see the Create New Rategenie Manual Rate article.
If necessary, rental rate settings can be modified to change the generated rates. If multiple rentals need changes to their rates, then updating the details and rules in the assigned strategy might be your best option. We have provided you with multiple avenues for customizing your rate settings, so that you can have the perfect price every day.
How is it used?
The best practice when modifying rates it to start at the rental level, and make strategy-level changes only when necessary. Following this approach, you can quickly fine-tune the nightly rates for a single rental, without affecting the rates for any other rental in your inventory. This is ideal, if you only need to change the rates for one of your rentals.
If the changes made at the rental level are not producing the kind of pricing that you want, but the rest of your inventory are showing perfect prices, then you might want to consider creating a new strategy for the specific rental you’re interested in. This will allow you to tailor all of the rules in the strategy to that specific rental, thus ensuring rates that are perfectly-tuned to your rental’s needs.
In the event that multiple rentals require rate adjustments, and they share the same rate strategy, then you can edit the rules and details of the shared strategy, in order to change the movement of the nightly rates.
Create rate mappingsNow that you are confident that your rental rates in your calendar are correct, and that all of your strategies are properly configured, it is time to review your channel connections. When Rategenie pushes rates to your channel listings, it is important to confirm that the destination for the pushed rates is correct. For any listings not properly mapped for rate pushes will have a rate mapping created during this step.
How do I do it?In order to confirm that the correct channel rate category is mapped for each channel listing, first navigate to Listings.

Here you will see all of your channel listings and their mapped channel rate categories. The Rate Category column will show the channel rate category currently mapped to the rental. For some channels like AirBnB, Rategenie will automatically map the channel rate category, and the listings page will show that auto mapped status. If there is no channel rate category currently mapped to the listing, then the column will note that there is no manual mapping.
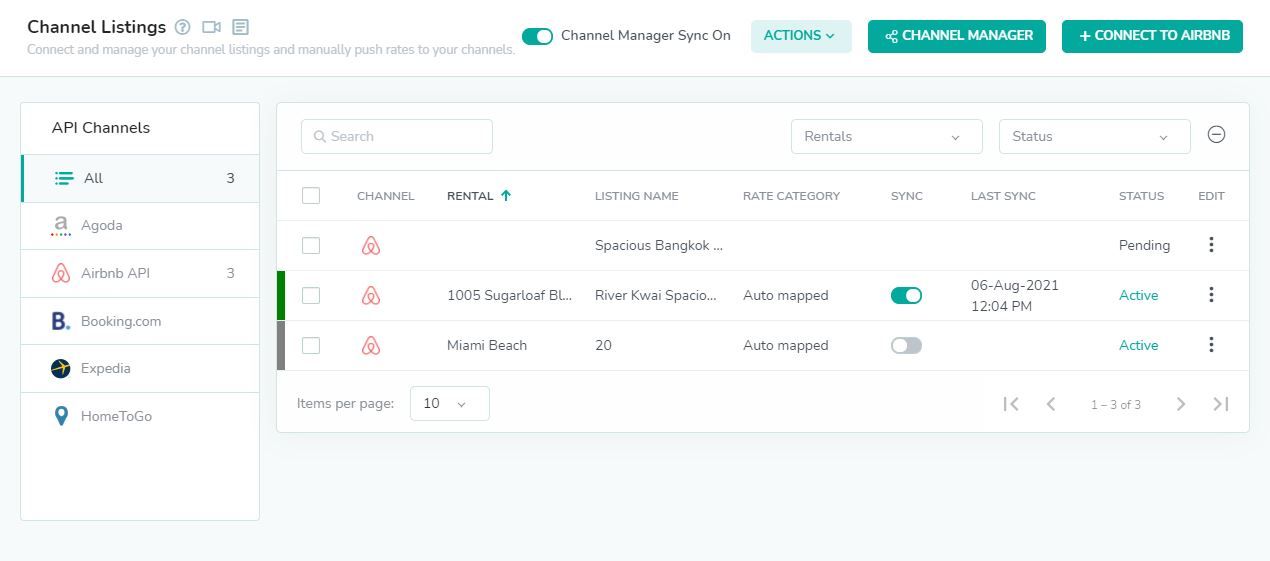
Rate mappings are only necessary if you want Rategenie to push rates to a different channel rate category than currently selected, or if there is no mapped channel rate category. To learn more about creating manual rates, please see the Create New Rategenie Manual Rate article.
How is it used?
Rate mappings tell Rategenie where to push the rates from your rental rates calendar. Some channels, like AirBnB, only have one channel rate category on listings, which allows Rategenie to auto map rate pushes to AirBnB listings. This means that for AirBnB, nothing further needs to be done to the listing, in order for Rategenie to be push rates to the channel calendar.
Some channels have more than one rate category. For example, a Booking.com listing might have a Standard Rate rate category, and also a Non-refundable rate category. A rate mapping tells Rategenie which of those 2 rate categories you wish to have your rates pushed to.

Turn on synchronization to start pushing ratesNow that you have reviewed your rates, rentals and listings, it is time to turn on synchronization, so that Rategenie can start pushing rates out. By default, all sync buttons will be turned off in a new account. Only after enabling sync at the different levels, will Rategenie start pushing rates out to your channel calendars.
How do I do it?First, turn synchronization back on at the channel listings level. To do this, navigate to Listings.

In the Sync column, click on each toggle switch to turn synchronization on for any channel listings that you want to sync with Rategenie.
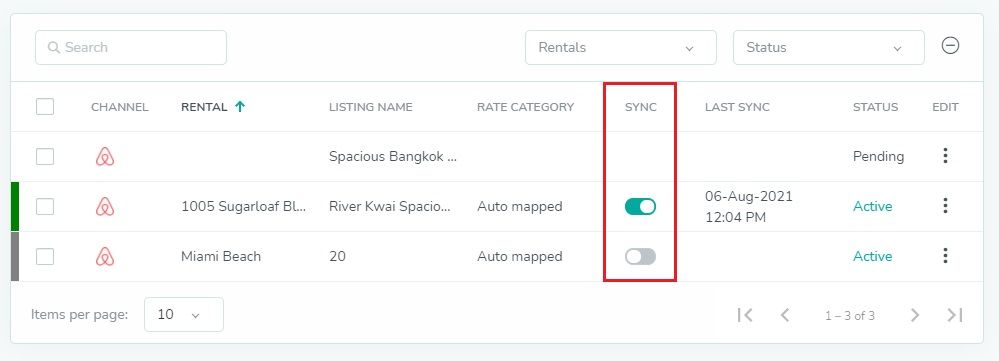
Toggle the Channel Manager Sync switch on, if you want your channel Manager to use your Rategenie rates in the your Channel Manager rates calendar and on websites. This will also allow any manual bookings to use your Rategenie rates.

Next, turn synchronization at the rental level. Navigate to Rentals.

In the Sync column, click on each toggle switch to turn synchronization on for any rentals that you want to sync with Rategenie. This will allow that rental to push rates to any linked listings that also have synchronization turned on.
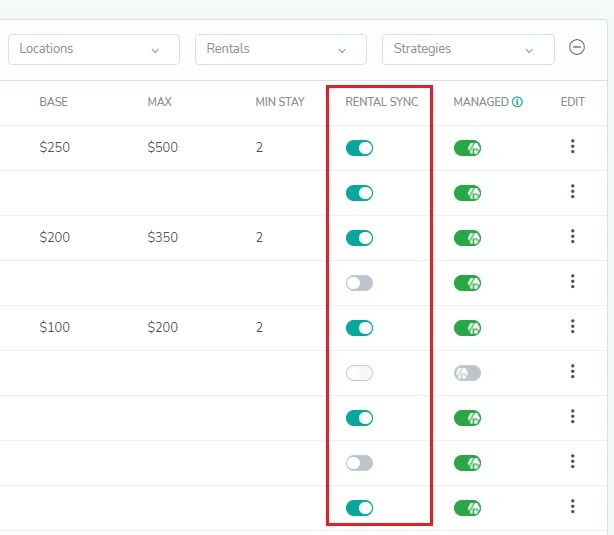
Finally, it’s time to turn the account-level synchronization on. This involves turning the master switch on. Navigate to Rates.

In the far-right, click the Sync button to turn on rates synchronization for the entire account. This will allow Rategenie to start pushing rates to your linked channel listings.
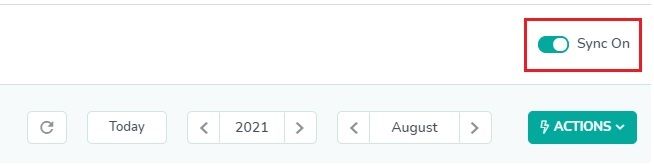
How is it used?
The synchronization buttons allow you fine control over which rates update. You can turn sync on and off at the account level, at the rental level, or down at the listing level, where you can control rates sync with individual channel listings.
Turning sync on is a critical step in the setup process, as you want to ensure all of your rates meet your expectations before pushing rates out from Rategenie.
Review your rates in your channel calendarsThis is the final step in your account setup. It is important to review the rates that are in your channel calendars, in order to ensure that the rates displayed in the channel calendar are to your satisfaction.
How do I do it?Sign into your channel account. Navigate to the calendar for each listing, and compare the rates in the calendar to the rates in your Rategenie calendar. The numbers should be identical. NOTE: For new accounts, please allow up to a few minutes for the rates to be updated, and the new rates to be reflected on the channel calendar.
How is it used?
Rates in your channel calendars should exactly match the rates in your Rategenie calendar. This step ensures that all the rate pushes were successful, and that your channel listing now features the updated rates generated by Rategenie.