Do you want to set your rates based on the number of occupied bedrooms in your rental? With the Change With Occupied Bedroom Count Strategy, you can increase your nightly rates as your bedroom occupancy increases.
Click the Add Strategy button
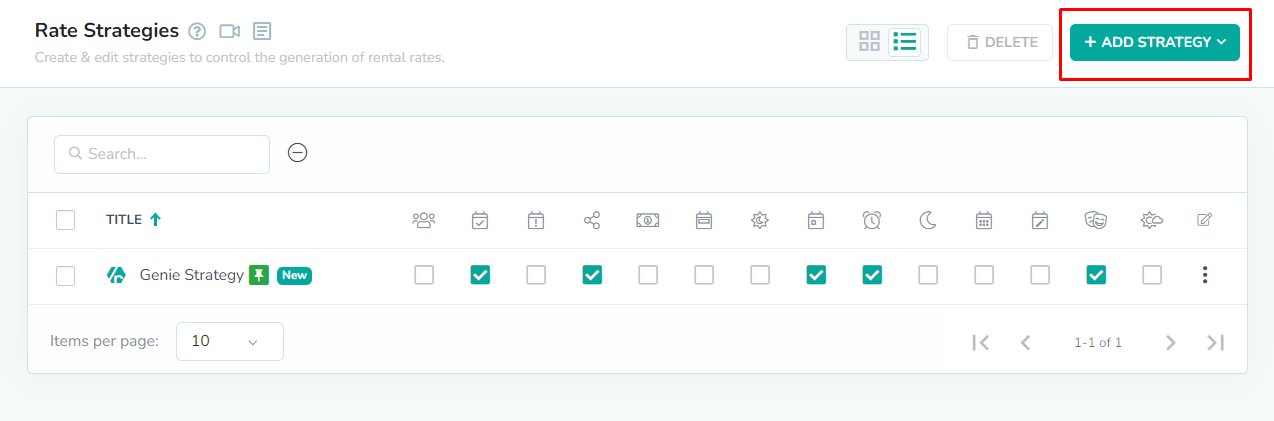
The Add Strategy button is located in the top-right corner of the page. Click here to open the add strategy menu.
Select the Other Strategy option
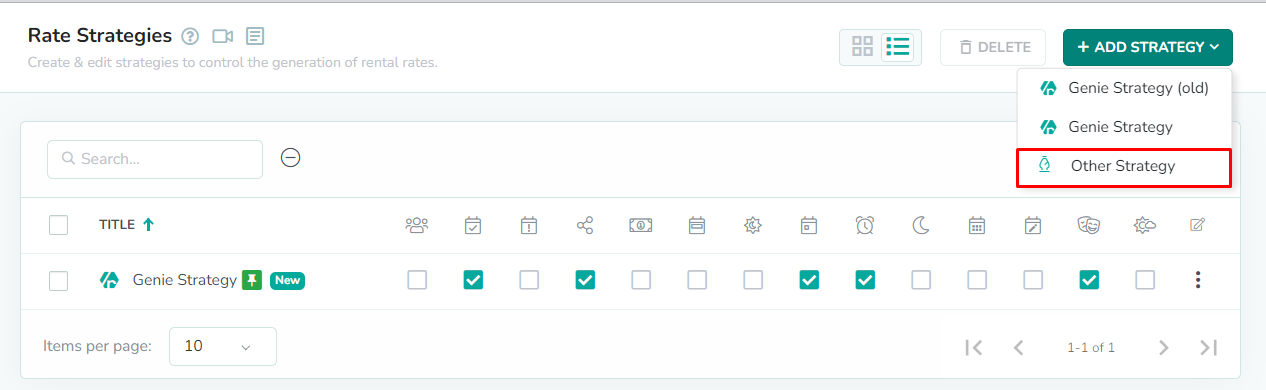
In the menu that appears, Other Strategy is the third option. Click here to open the Create Rate Strategy overlay.
Instructions for the Genie Strategy can be found in the Genie Strategy guide.Enter the title
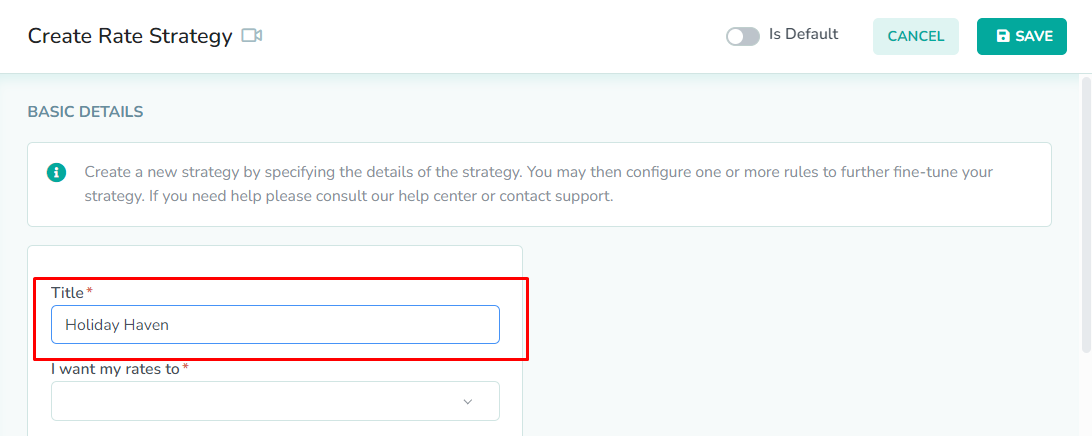
The Create Rate Strategy overlay contains six required fields. First, enter the name of the strategy into the Title field. This should be a contextual name that allows users of your account to quickly determine which rentals, locations, or rates behavior is associated with the specified rate strategy.
Select the change with occupied bedroom countNext, select Change With Occupied Bedroom Count from the dropdown list. This will allow your nightly rates to change based on the bedroom occupancy of your rental.
In our example, we selected bedroom occupancy as the strategy type. This will allow the nightly rates to increase as our bedroom occupancy increases.Enter the Base RateNext, enter the Base Rate for the strategy. This will be used as a reference price when Rategenie is calculating the starting rate for the night. For advice on setting your base rate, you can use the Market Base Rate Recommendation feature to have Rategenie generate a recommended rate.
This field can be overridden by values set in the rental rates settings.In our example, we set a base rate of $234. This is a value set after using the market base rate recommendation feature to suggest a base rate for our rental.Enter the Min RateNext, enter the Min Rate for the strategy. This will be used as the absolute minimum price for the final rate that is displayed in the calendar. Even if all of the adjustments to the night come out to a total that is lower than the min rate, the min rate will still be displayed. Minimum rates will appear on the calendar in red.
This field can be overridden by values set in the rental rates settings.In our example, we set a minimum rate of $123. This is the lowest amount that we feel comfortable charging for a single night, while still remaining profitable.Enter the Max RateNext, enter the Max Rate for the strategy. This will be used as the absolute maximum price for the final rate that is displayed in the calendar. Even if all of the adjustments to the night come out to a total that is higher than the max rate, the max rate will still be displayed. Maximum rates will appear on the calendar in red.
This field can be overridden by values set in the rental rates settings.In our example, we set a maximum rate of $345. This is a price that will allow for surges in demand, without discouraging price-conscious guests who can help to fill out the calendar.Enter the Min StayNext, enter he Min Stay for the strategy. This will be used as the default minimum length of stay for the nightly rates that are generated for the rental. This value can be changed, depending on which adjustments are active for a specific date. For nights that have no adjustments, this min stay value will be used.
This field can be overridden by values set in the rental rates settings.In our example, we set a minimum length of stay of 2 nights. We want to avoid single night stays for our rentals, so a 2-night min stay will help to avoid that. We want to encourage longer stays for our guests.Select the occupancy type

Next, select the occupancy type. Occupancy type is directly related to the number of guests that can sleep in a room. The Single option is for single occupancy (sleeps 1 guest), and the Double option is for double occupancy (sleeps 2 guests).
In our example, we have selected double occupancy. Each of our bedrooms has a queen-sized bed in it, so they are each able to sleep two guests.Enter the bedroom settings

Next, enter the bedroom settings. The Bedroom Threshold is the number of bedrooms before a fee is charged for additional bedrooms. The Additional Bedroom Fee is the fee that will be charged for each bedroom over the threshold amount.
The occupancy type will impact how the additional bedroom fee is applied. If double occupancy is the setting, then the additional bedroom fee will only be applied once for every two guests over the threshold. This is because the fee is per bedroom, and not per guest. Because a double occupancy bedroom can sleep two guests, then the fee will not be applied again until the additional bedroom has been filled.In our example, we have set a bedroom threshold of 3, and an additional bedroom fee of $50. This means that 6 guests can book a stay, before a fee of $50 is charged.OPTIONAL: Add rules to the strategy

Next, you have the option of saving your strategy now, and using only the nightly rates movement of the selected strategy type. However, if you desire a higher level of control and customization with your rates, you will want to consider adding some strategy rules to augment the rates behavior. To get started adding rules, click the New button. The following rules are available:
Additional Guest Rule - Do you often have extra guests on a booking? Set the price or percent increase you charge for extra guests booking your rental. Settings in this rule are overridden by values set in the rental rates settings.
Advanced Booking Adjustment Rule - Do you want to increase your occupancy for months or years from now? Set a percent adjustment and change the minimum night stay requirement for guests booking dates far into the future.
Booking Restriction Rule - Do you want to set the amount of advance booking notice that is required for your Booking.com listing for certain times of year? Set a min advance booking notice and a max advance booking notice for guests booking during specified date ranges.
Channel Adjustment Rule - Do you charge different rates on different channels? Set a percent or absolute adjustment for each channel that rates are pushed to.
Currency Adjustment Rule - Do you use different currencies on different channels? Select the channel and then select your desired currency that will be used to convert your channel rates.
Date Specific Adjustment Rule - Do you have certain dates on the calendar that require specific rates? Set a fixed rate or an adjustment to the rate for any set of dates on the calendar.
Day Specific Rule - Do you have certain days where you always charge the same amount? Set a fixed price or an adjustment to the price for any day of the week. The amount charged for extra guests can also be modified for the specified days.
Gap Night Adjustment Rule - Do you want to convert more orphan days into booked nights? Set the price and minimum night stay adjustments for booking gaps up to the number of nights you specify.
Last Minute Adjustment Rule - Do you want to maximize your booking opportunities through the current day? Set the number of nights from today that you want to adjust your nightly price up or down. The minimum night stay for those nights can also be adjusted in order to further increase appeal.
Minimum Nights Rule - Do you have a different minimum night stay requirement on the weekends than during the week? Set the minimum night stay you want to apply to each day of the week.
Month Adjustment Rule - Do you have a few months that are extremely busy or extremely slow? Set an absolute or percent adjustment for any month of the calendar year.
Seasonal Adjustment Rule - Do you want to set different rates and min night stays for certain seasons each year? Set a fixed rate or an adjustment to the rate for any season of the year.
Special Event Rule - Do you have many entertainment or social events near your rental? Set how far away you want to look for certain events and how strongly you want the pricing to change as a result.
Weather Adjustment Rule - Do you want to adjust your rates based on the weather forecast? Set an absolute or percentage adjustment for the next sixteen days in the future.
Click the Save buttonLastly, click the Save button to save the rental(s) to the rate strategy. At this time, new rates will be generated for the rentals that have been assigned to the rates strategy.
Please allow up to a few minutes for the new rates to be generated and displayed on the calendar.