Do you want to have nightly rates generated for your rentals, based on specific requirements? With Rategenie, you can select from multiple different strategies, and then further adjust that pricing based on additional strategy rules, in order to find the perfect pricing for your property.
Click the Add Strategy button
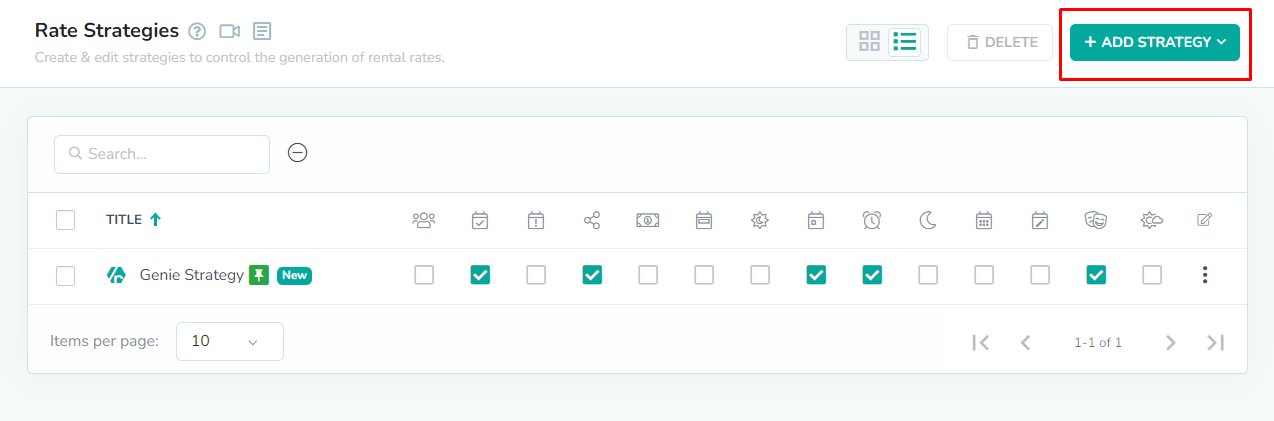
The Add Strategy button is located in the top-right corner of the page. Click here to open the add strategy menu.
Select the Other Strategy option
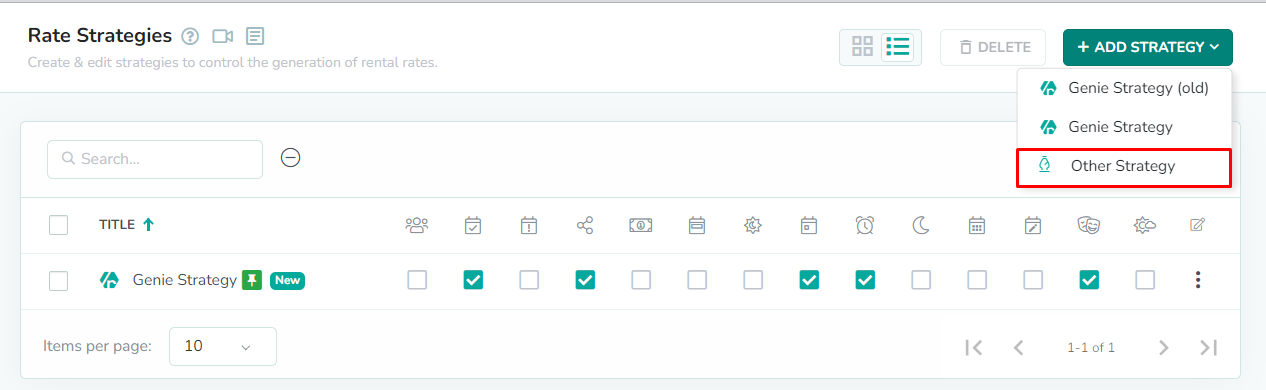
In the menu that appears, Other Strategy is the third option. Click here to open the Create Rate Strategy overlay.
Instructions for the Genie Strategy can be found in the Genie Strategy guide.Enter the title
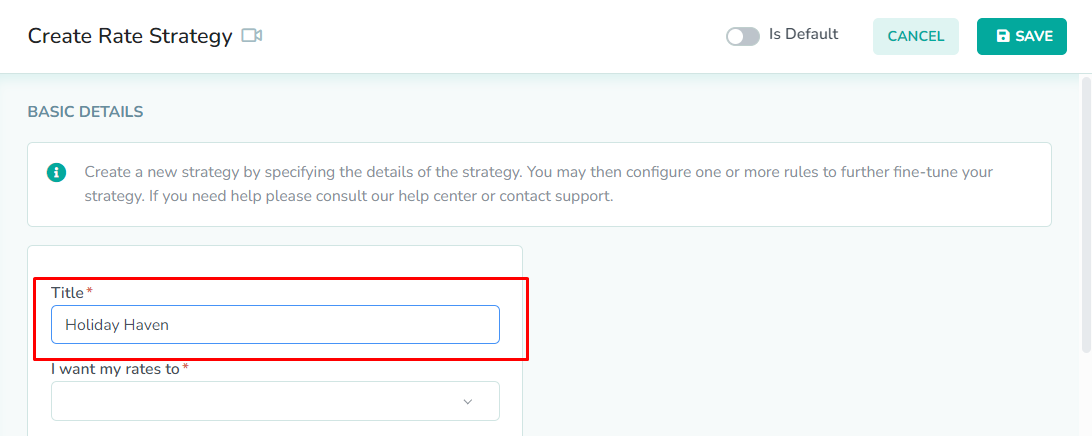
The Create Rate Strategy overlay contains six required fields. First, enter the name of the strategy into the Title field. This should be a contextual name that allows users of your account to quickly determine which rentals, locations, or rates behavior is associated with the specified rate strategy.
Select the strategy type
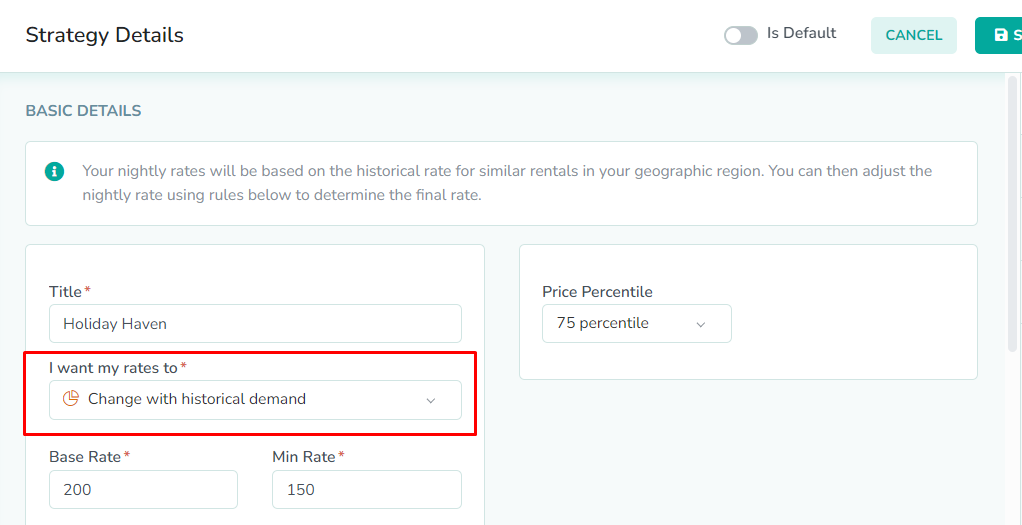
Next, select the strategy type from the strategy selector. The type of strategy selected will have a significant impact on how the rates are generated and updated for any assigned rental. The following strategy types are available:
Historical Demand - Nightly rates will be based on the historical rate for similar rentals in your geographic region. You can then adjust the nightly price further using rules.
Changing Occupancy - Nightly rates will change based on the occupancy of your rental. You can then adjust the nightly price further using rules.
Bedroom Occupancy - Nightly rates will change based on the bedroom occupancy of your rental. You can then adjust the nightly price further using rules.
Remain Constant - Nightly rates will remain constant for all dates. You can then adjust the nightly price further using rules.
Custom Occupancy - Nightly rates will be adjusted on the basis of your occupancy ranges. Rates can be increased or decreased depending upon your requirements.
Custom Feed - Select this option to feed your custom rates for each single day into the system by using a CSV or using your server feed URL.
In our example, we selected historical demand as the strategy type. This will allow the nightly rates to be calculated using market data for the area where the rental is located.Enter the Base Rate

Next, enter the Base Rate for the strategy. This will be used as a reference price when Rategenie is calculating the starting rate for the night. For advice on setting your base rate, you can use the Market Base Rate Recommendation feature to have Rategenie generate a recommended rate.
This field can be overridden by values set in the rental rates settings.In our example, we set a base rate of $234. This is a value set after using the market base rate recommendation feature to suggest a base rate for our rental.Enter the Min Rate

Next, enter the Min Rate for the strategy. This will be used as the absolute minimum price for the final rate that is displayed in the calendar. Even if all of the adjustments to the night come out to a total that is lower than the min rate, the min rate will still be displayed. Minimum rates will appear on the calendar in red.
This field can be overridden by values set in the rental rates settings.In our example, we set a minimum rate of $123. This is the lowest amount that we feel comfortable charging for a single night, while still remaining profitable.Enter the Max Rate
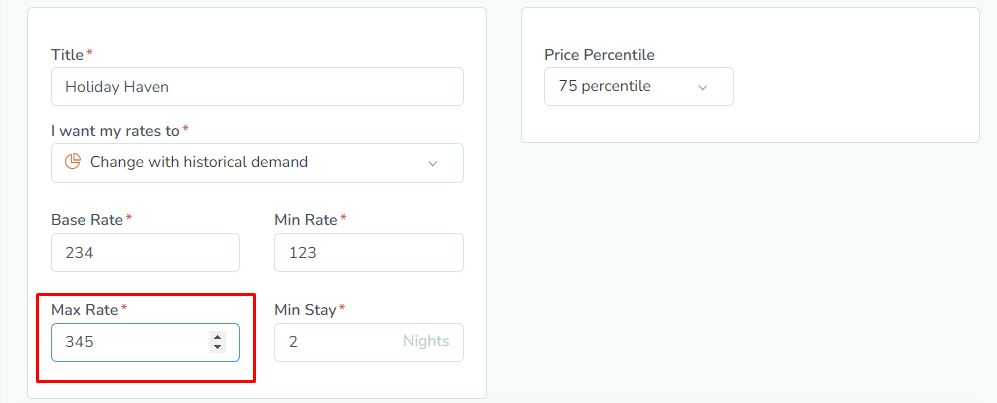
Next, enter the Max Rate for the strategy. This will be used as the absolute maximum price for the final rate that is displayed in the calendar. Even if all of the adjustments to the night come out to a total that is higher than the max rate, the max rate will still be displayed. Maximum rates will appear on the calendar in red.
This field can be overridden by values set in the rental rates settings.In our example, we set a maximum rate of $345. This is a price that will allow for surges in demand, without discouraging price-conscious guests who can help to fill out the calendar.Enter the Min Stay

Next, enter he Min Stay for the strategy. This will be used as the default minimum length of stay for the nightly rates that are generated for the rental. This value can be changed, depending on which adjustments are active for a specific date. For nights that have no adjustments, this min stay value will be used.
This field can be overridden by values set in the rental rates settings.In our example, we set a minimum length of stay of 2 nights. We want to avoid single night stays for our rentals, so a 2-night min stay will help to avoid that. We want to encourage longer stays for our guests.OPTIONAL: Select the Price Percentile
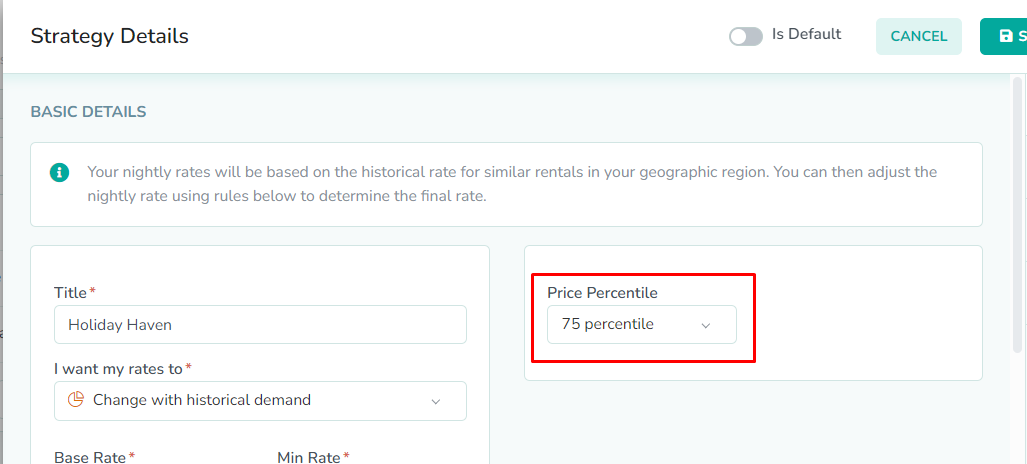
Next, select the price percentile, which allows you to specify the pricing tier of the rental. If 25 percentile is selected, then that would represent a rental that belongs in the lowest pricing tier for the area where is it located. If 90 percentile is selected, then that would represent a rental that belongs in the highest pricing tier. The higher the pricing tier, the more expensive the rental is when compared to the competition in the same area. Rategenie will use the selected price percentile to determine the movement of the nightly prices generated.
This field can be overridden by values set in the rental rates settings.In our example, we selected the 75th percentile for our rental. This property is above-average for the area, but is not exactly a luxury accommodation. As a result, the 75th percentile should represent the best fit for pricing tier.OPTIONAL: Add rules to the strategy

Next, you have the option of saving your strategy now, and using only the nightly rates movement of the selected strategy type. However, if you desire a higher level of control and customization with your rates, you will want to consider adding some strategy rules to augment the rates behavior. To get started adding rules, click the New button. The following rules are available:
Additional Guest Rule - Do you often have extra guests on a booking? Set the price or percent increase you charge for extra guests booking your rental. Settings in this rule are overridden by values set in the rental rates settings.
Advanced Booking Adjustment Rule - Do you want to increase your occupancy for months or years from now? Set a percent adjustment and change the minimum night stay requirement for guests booking dates far into the future.
Booking Restriction Rule - Do you want to set the amount of advance booking notice that is required for your Booking.com listing for certain times of year? Set a min advance booking notice and a max advance booking notice for guests booking during specified date ranges.
Channel Adjustment Rule - Do you charge different rates on different channels? Set a percent or absolute adjustment for each channel that rates are pushed to.
Currency Adjustment Rule - Do you use different currencies on different channels? Select the channel and then select your desired currency that will be used to convert your channel rates.
Date Specific Adjustment Rule - Do you have certain dates on the calendar that require specific rates? Set a fixed rate or an adjustment to the rate for any set of dates on the calendar.
Day Specific Rule - Do you have certain days where you always charge the same amount? Set a fixed price or an adjustment to the price for any day of the week. The amount charged for extra guests can also be modified for the specified days.
Gap Night Adjustment Rule - Do you want to convert more orphan days into booked nights? Set the price and minimum night stay adjustments for booking gaps up to the number of nights you specify.
Last Minute Adjustment Rule - Do you want to maximize your booking opportunities through the current day? Set the number of nights from today that you want to adjust your nightly price up or down. The minimum night stay for those nights can also be adjusted in order to further increase appeal.
Minimum Nights Rule - Do you have a different minimum night stay requirement on the weekends than during the week? Set the minimum night stay you want to apply to each day of the week.
Month Adjustment Rule - Do you have a few months that are extremely busy or extremely slow? Set an absolute or percent adjustment for any month of the calendar year.
Seasonal Adjustment Rule - Do you want to set different rates and min night stays for certain seasons each year? Set a fixed rate or an adjustment to the rate for any season of the year.
Special Event Rule - Do you have many entertainment or social events near your rental? Set how far away you want to look for certain events and how strongly you want the pricing to change as a result.
Weather Adjustment Rule - Do you want to adjust your rates based on the weather forecast? Set an absolute or percentage adjustment for the next sixteen days in the future.
Click the Save button
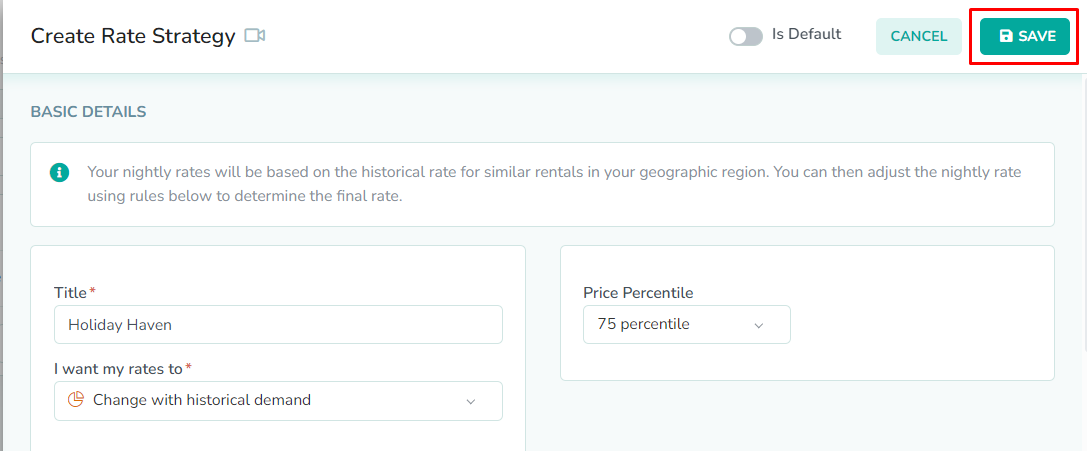
Next, click the Save button to save the rate strategy. At this time, there are no rentals assigned to the strategy, so no rates will be generated yet. After saving, the strategy overlay will close. Click on the strategy again to re-open the strategy details overlay.
Click the Rentals tab
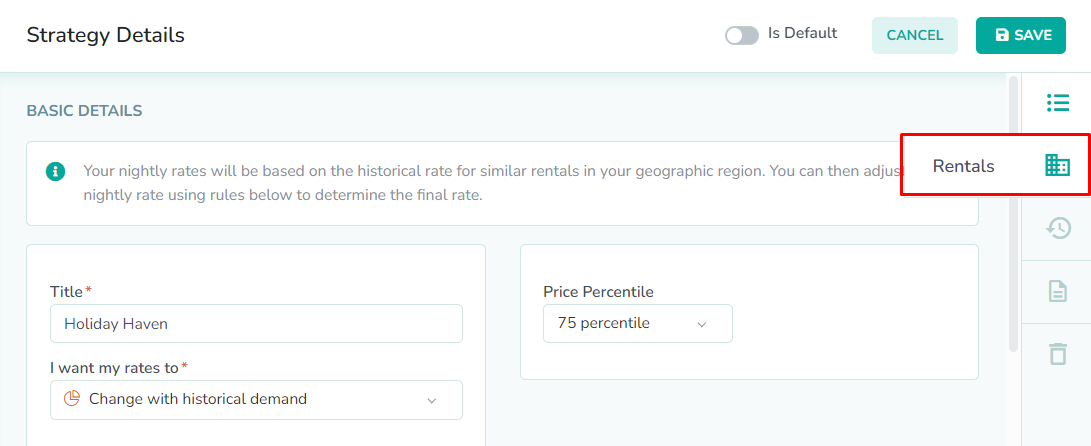
Next, the Rentals tab is the second option in the right sidebar of the strategy details overlay. Click here to open the rental details.
Click the Add Rentals button
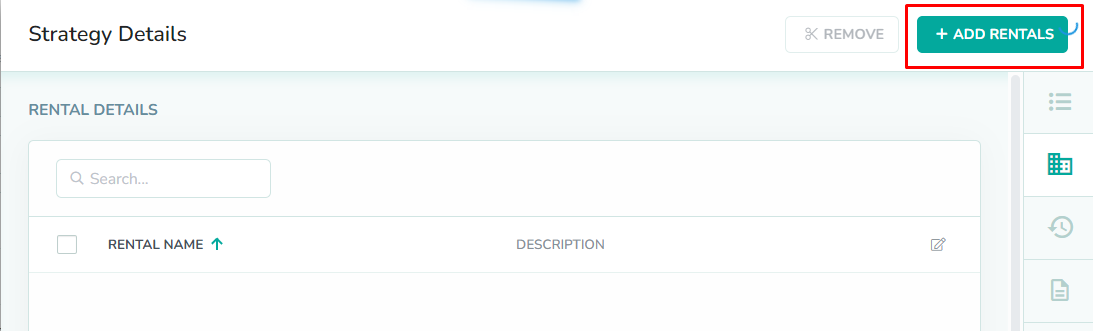
Next, click the Add Rentals button to open the Add Rentals to Rate Strategy modal. Here you can add or remove rentals from the strategy.
Select the rental(s)
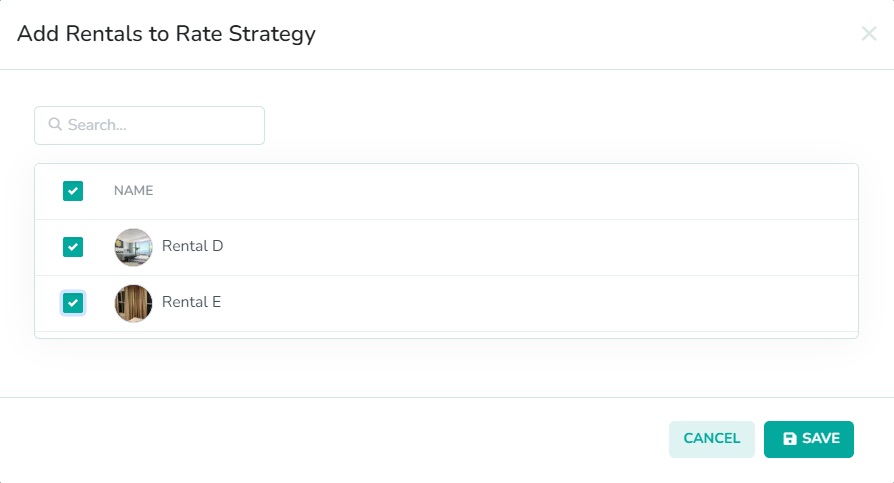
Next, in the Add Rental to Rate Strategy modal, select the rental(s) that you want to add to the strategy.
If a rental is added to the strategy, and rates are set in the rental rate settings, then the values set in the rental will override the values in the strategy details. If there are no rental rates set, then the values set in the strategy details will be used to generate nightly rates in the calendar.In our example, we have selected Rental D and Rental E, as these two properties are located in the metropolitan part of the city.Click the Save button

Lastly, click the Save button to save the rental(s) to the rate strategy. At this time, new rates will be generated for the rentals that have been assigned to the rates strategy.
Please allow up to a few minutes for the new rates to be generated and displayed on the calendar.How to create a changing occupancy strategy
Create a new strategy
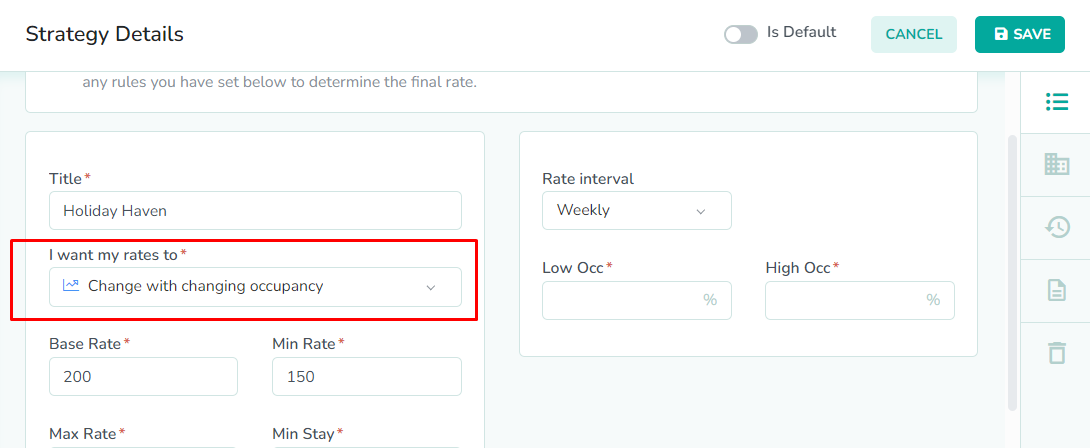
First, create the strategy, by repeating Step 1 through Step 8 from earlier in this guide. For Step 4, you will select the changing occupancy strategy from the selector.
Select the rate interval

Next, select the rate interval that will be used to calculate the occupancy. The Weekly rate interval will result in more volatile price movement than the Monthly rate interval.
In our example, we have selected the monthly rate interval. This will reduce volatility of the pricing changes, as the occupancy will be calculated over a full month, instead of just one week.Enter the occupancy thresholds
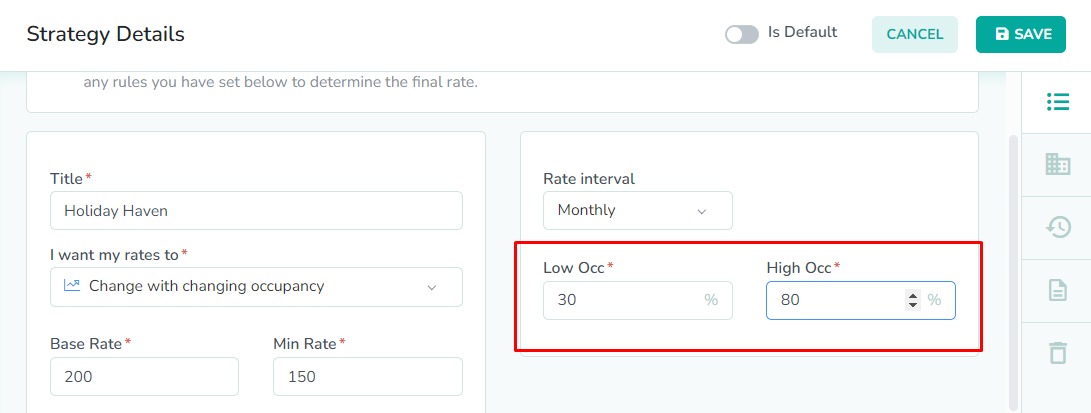
Next, enter the occupancy threshold values. Low Occ represents the low occupancy threshold. When the calculated occupancy is below this level, the min rate will be used for the nightly rate. High Occ represents the high occupancy threshold. When the calculated occupancy is above this level, the max rate will be used for the nightly rate. In between these two thresholds, the nightly price will increase in a linear manner.
In our example, we have set a low occupancy of 30%, and a high occupancy of 80%. This way, as our occupancy goes over 30% for the month, the nightly price for the rental will increase linearly from the min rate up to the max rate.Click the Save button
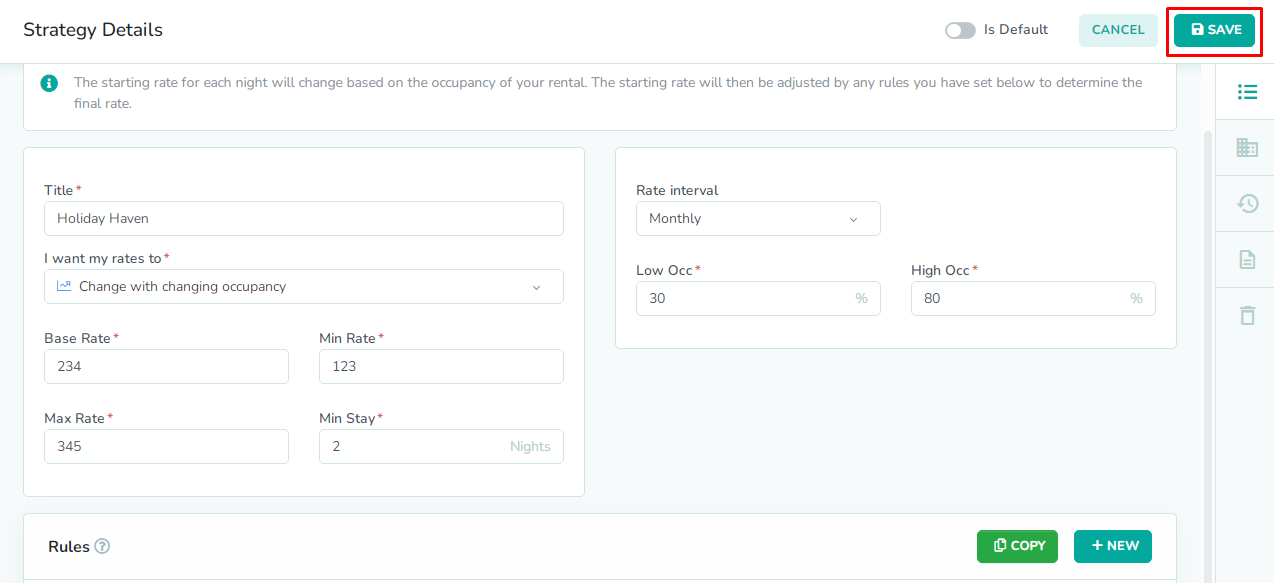
Lastly, click the Save button to save the rental(s) to the rate strategy. At this time, new rates will be generated for the rentals that have been assigned to the rates strategy.
Please allow up to a few minutes for the new rates to be generated and displayed on the calendar.How to create a bedroom count strategy
Create a new strategy

First, create the strategy, by repeating Step 1 through Step 8 from earlier in this guide. For Step 4, you will select the bedroom count strategy from the selector.
Select the occupancy type

Next, select the occupancy type. The Single option is for single occupancy, and the Double option is for double occupancy.
Enter the bedroom settings

Next, enter the bedroom settings. The Bedroom Threshold is the number of bedrooms before a fee is charged for additional bedrooms. The Additional Bedroom Fee is the fee that will be charged for each bedroom over the threshold amount.
Click the Save button
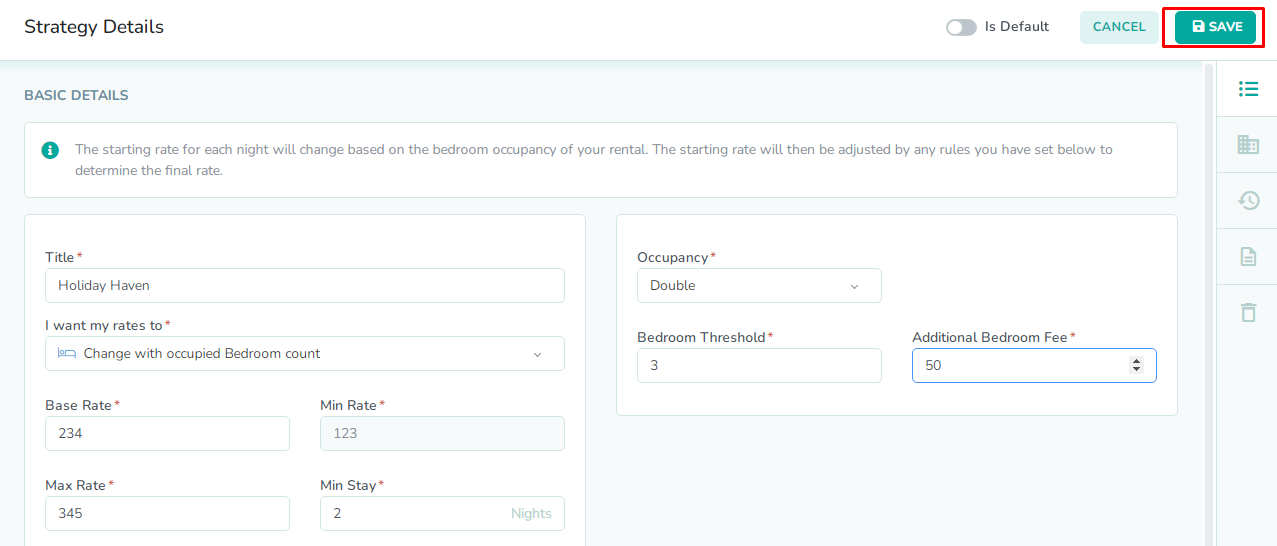
Lastly, click the Save button to save the rental(s) to the rate strategy. At this time, new rates will be generated for the rentals that have been assigned to the rates strategy.
Please allow up to a few minutes for the new rates to be generated and displayed on the calendar.How to create a remain constant over time strategy
Create a new strategy
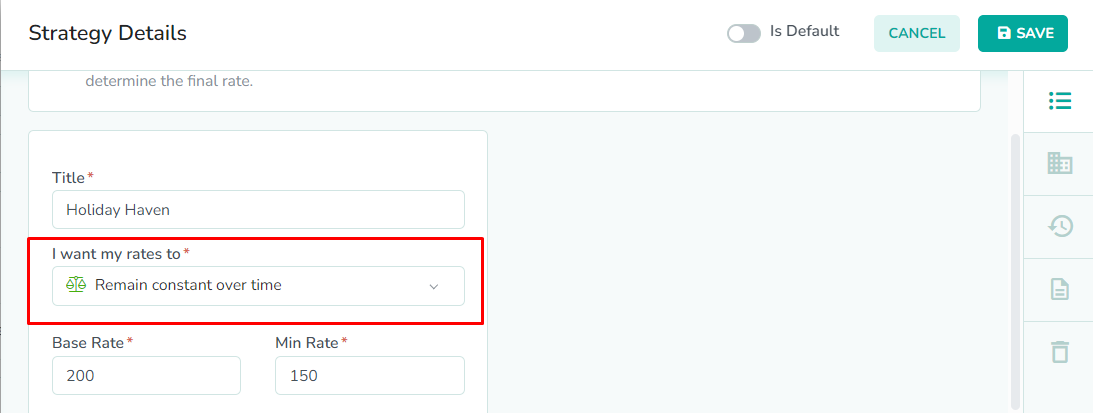
Create the strategy, by repeating Step 1 through Step 8 from earlier in this guide. For Step 4, you will select the remain constant strategy from the selector. There are no additional settings for the remain constant over time strategy.
How to create a custom occupancy strategy
Create a new strategy

First, create the strategy, by repeating Step 1 through Step 8 from earlier in this guide. For Step 4, you will select the custom occupancy strategy from the selector.
Select the rate interval
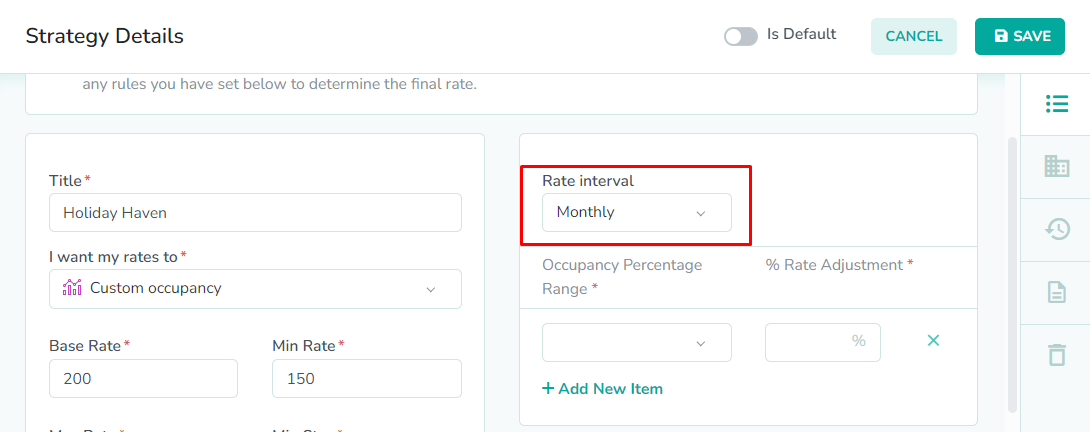
Next, select the rate interval that will be used to calculate the occupancy. The Weekly rate interval will result in more volatile price movement than the Monthly rate interval.
In our example, we have selected the monthly rate interval. This will reduce volatility of the pricing changes, as the occupancy will be calculated over a full month, instead of just one week.Enter the occupancy thresholds
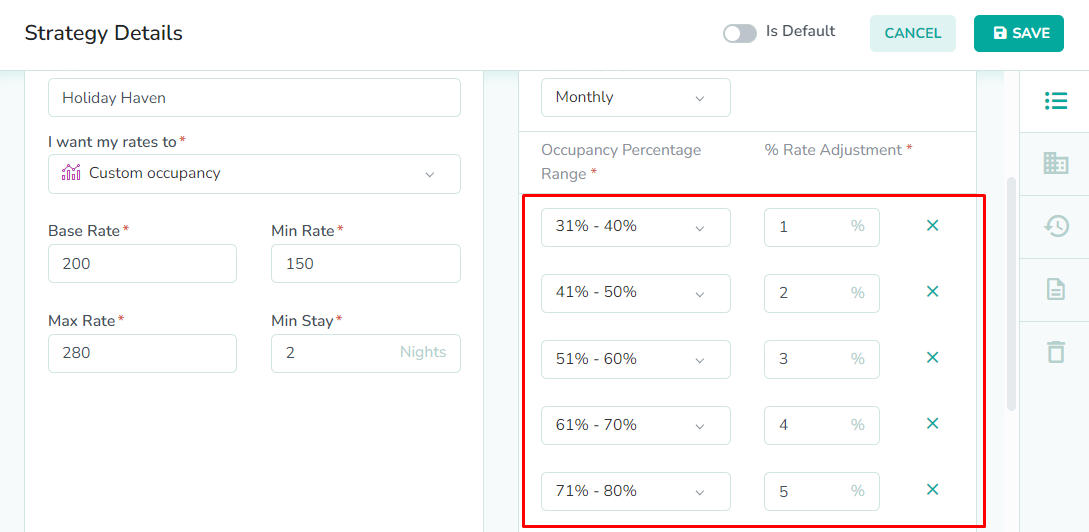
Next, enter the occupancy threshold values. Occupancy Percentage Range represents the occupancy broken down into 10% groups. You can set a Percentage Rate Adjustment for each percentage range. This adjustment will then be applied to the nightly price. You can add additional percentage ranges by clicking the Add New Item button.
In our example, we have set an adjustment of 1% when the occupancy is between 31-40%, 2% when occupancy is between 41-50%, 3% when occupancy is between 51-60%, 4% when occupancy is between 61-70%, and 5% when occupancy is between 71-80%. This will result in a gradual price increase as the rental gets booked up during the month. We prefer this pricing strategy, so that we can generate additional revenue during months of high demand.Click the Save button
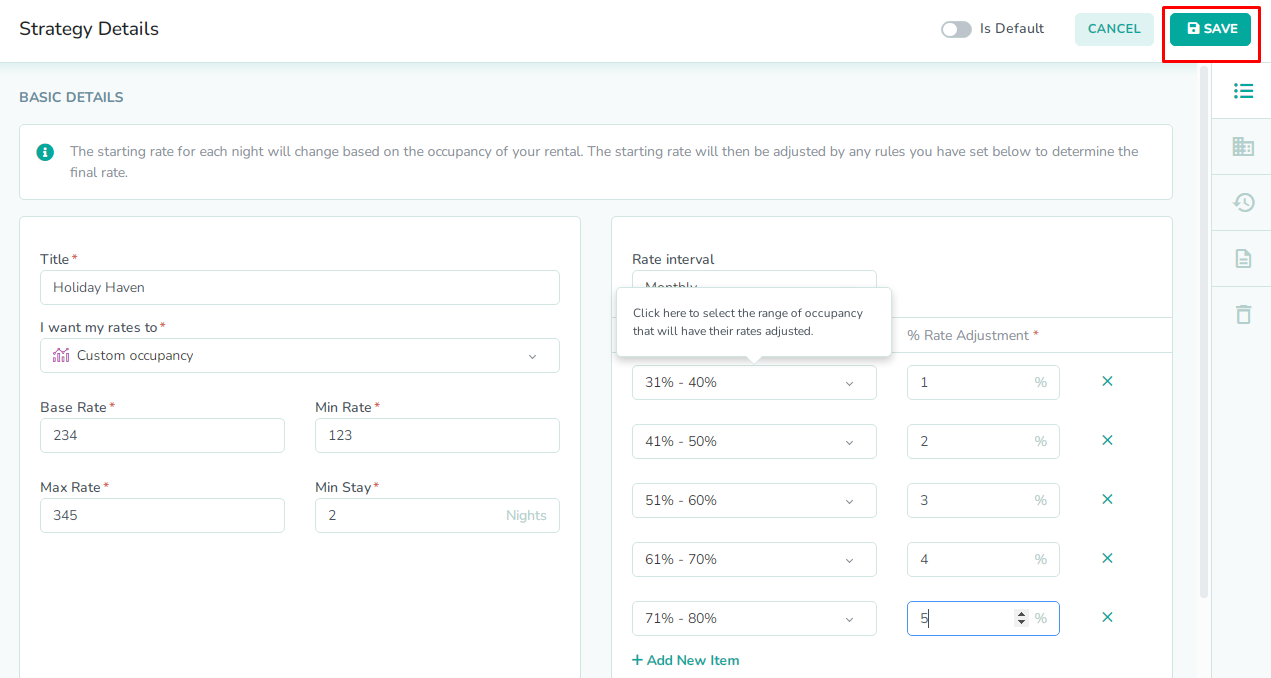
Lastly, click the Save button to save the rental(s) to the rate strategy. At this time, new rates will be generated for the rentals that have been assigned to the rates strategy.
Please allow up to a few minutes for the new rates to be generated and displayed on the calendar.How to create a custom feed strategy
Create a new strategy
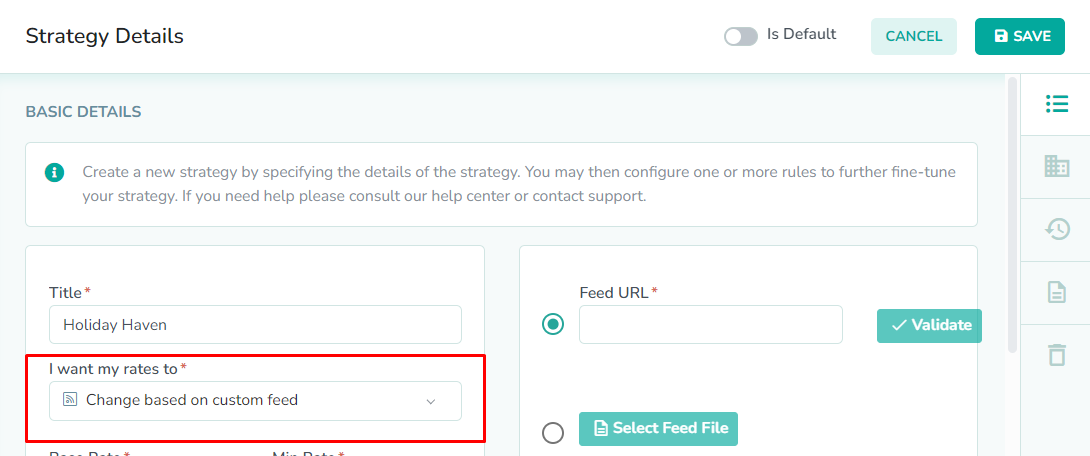
First, create the strategy, by repeating Step 1 through Step 8 from earlier in this guide. For Step 4, you will select the custom feed strategy from the selector.
Select the feed source

Next, select the location of the CSV file that will be used for the custom feed. This can be either a file saved to a URL, or it can be uploaded directly as a CSV file. If you're unsure how to format the file, you can download the sample CSV using the Download custom feed sample CSV file button.
In our example, we have uploaded the CSV file directly to the strategy.Click the Save button
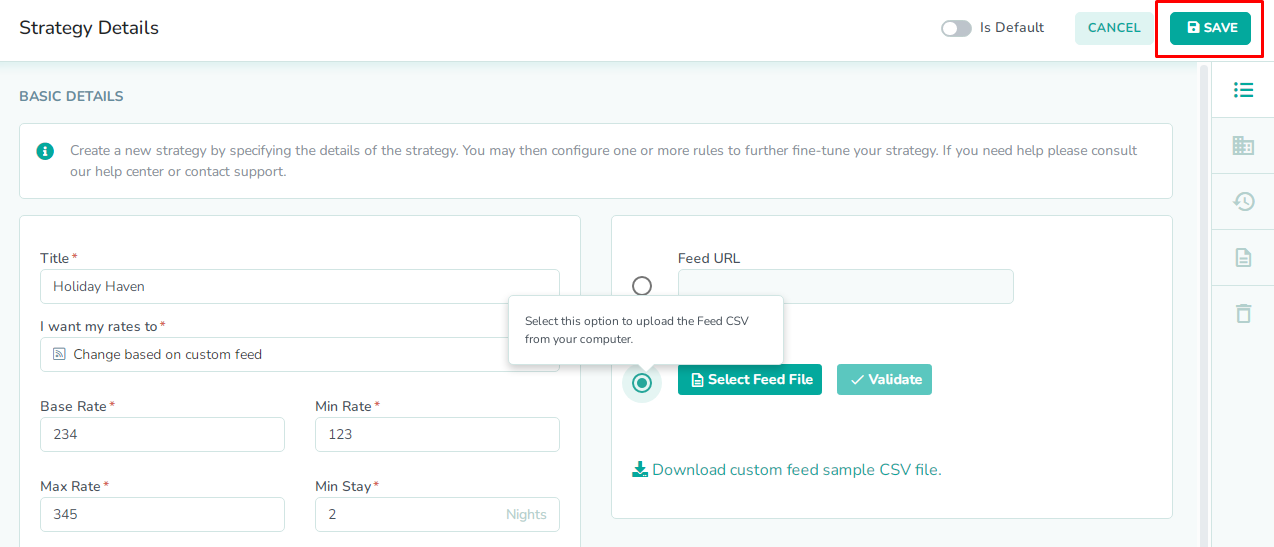
Lastly, click the Save button to save the rental(s) to the rate strategy. At this time, new rates will be generated for the rentals that have been assigned to the rates strategy.
Please allow up to a few minutes for the new rates to be generated and displayed on the calendar.