Multi-award-winning channel manager, PMS, booking engine and payment collection - Beds24 is one of the most cost-effective, powerful, reliable and flexible All-in-one-solution which simplifies workflows and automates tasks. Rategenie is now integrated with Beds 24 and is able to generate rates for this PMS. Beds24 users can use these rates for their bookings and rentals by connecting with Rategenie and syncing rates.
When syncing successfully, Rategenie will send rates and minimum stay requirements for two years from today.
To connect with Beds24, Register your account with Rategenie and Follow the following steps:
Steps:
Inside Rategenie, On the bottom left, navigate to the Integrations Page.
On the integration page, click on the Connect button present in the Beds24 section.
Enter the API Key. You can find the steps to get the API from here https://beds24.com/control3.php?pagetype=accountpassword
Note: When you are connecting to an account, make sure you select "Allow whitelist IP only" and add the following IP 18.209.203.230 50.19.179.143 34.232.96.161 to IP whitelist field as shown below on this page: https://beds24.com/control3.php?pagetype=accountpassword

Enter the api key and click on the Connect button.
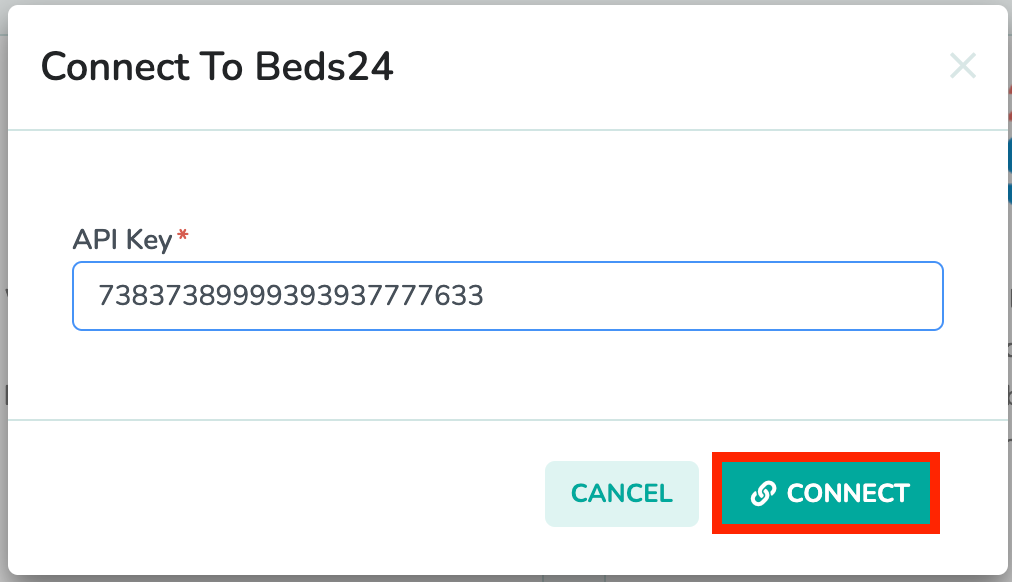
Once you are connected to Beds24, you can see the ability to view your Beds24 listings or disconnect from the Beds24 option.
To view the Beds24 property, Click on the ‘Listings’ button.
By default, all listings will be inactive and won’t be shown in the Rental/Listings page or use Rategenie rates. To enable any listing for Rategenie, Set the status toggle to ON. If you don’t enable the toggle, Rental will not be imported to Rategenie and won’t be visible anywhere in the system except the Integrations page.
Once the toggle is turned ON, then you need to add the Listing Key for this listing. Listing ket can be found by going to this URL and selecting your desired property from there: https://beds24.com/control3.php?pagetype=propertyassociation&id=163775
Once the toggle is turned on and you have entered the listing key, now you can see that property in the Listings page and on the rentals list view.
To allow pushing the rates from Rategenie to Beds24 i) Make sure Account level sync is ON
ii) Go to the listings module and Turn ON the Channel manager sync.
iii) Go to the listing module and select Beds24 from the left menu and turn on the Listings sync and Account PMS sync for your listings.
iv) Go to the rentals listview and turn on the toggle for rental sync.
Now you can go to the Rates Calendar and generate rates for the rental. To generate the rates, simply Save the rental rate settings & link the strategy with it. To learn more about linking strategy, view this article: https://rategenie.io/help/strategies/rate-genie-strategies. You can see the generated rates on your Rategenie’s rates calendar.
Once all the syncing toggles are turned on & rates are generated, you can view the last sync column in the Listings module has been updated.
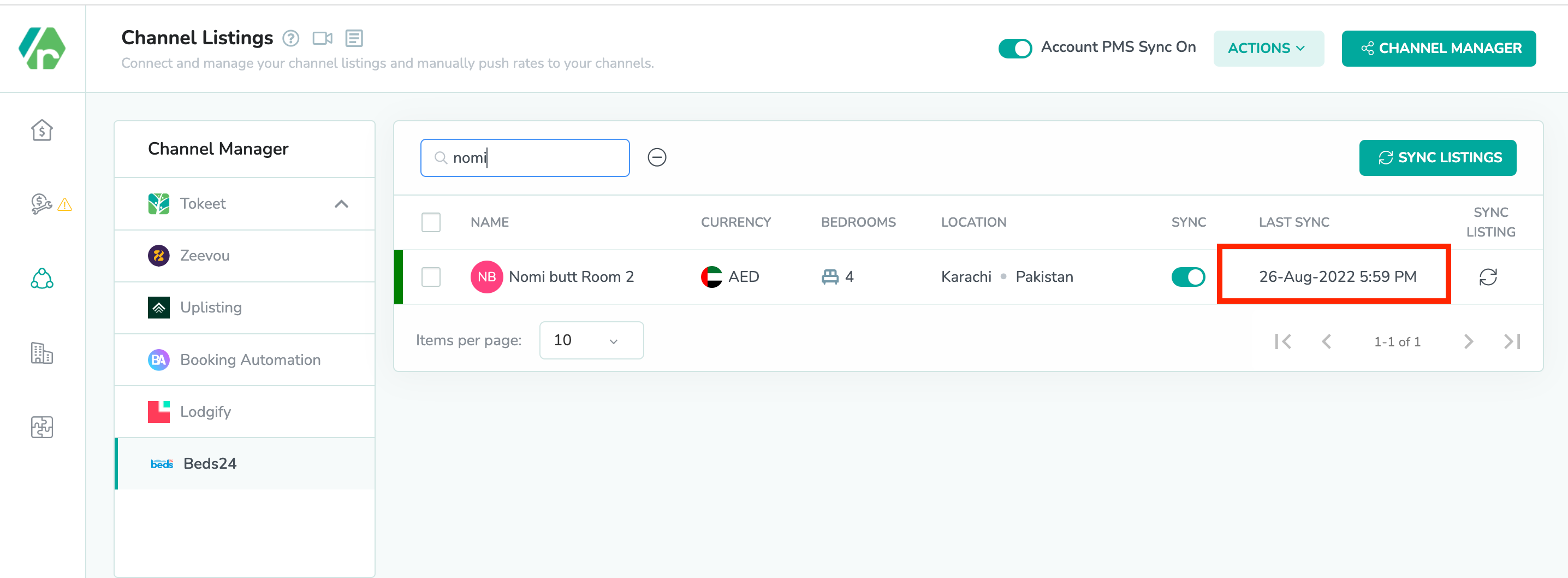
Now you can go to the rates calendar section inside Beds24 and you can see that Rategenie’s rates are visible over there as well.