Do you want to modify rates for specific dates in your calendar? With the Manual Rates feature, you can quickly update pricing for individual or groups of dates, for one or more rentals at a time.
Click the rental name
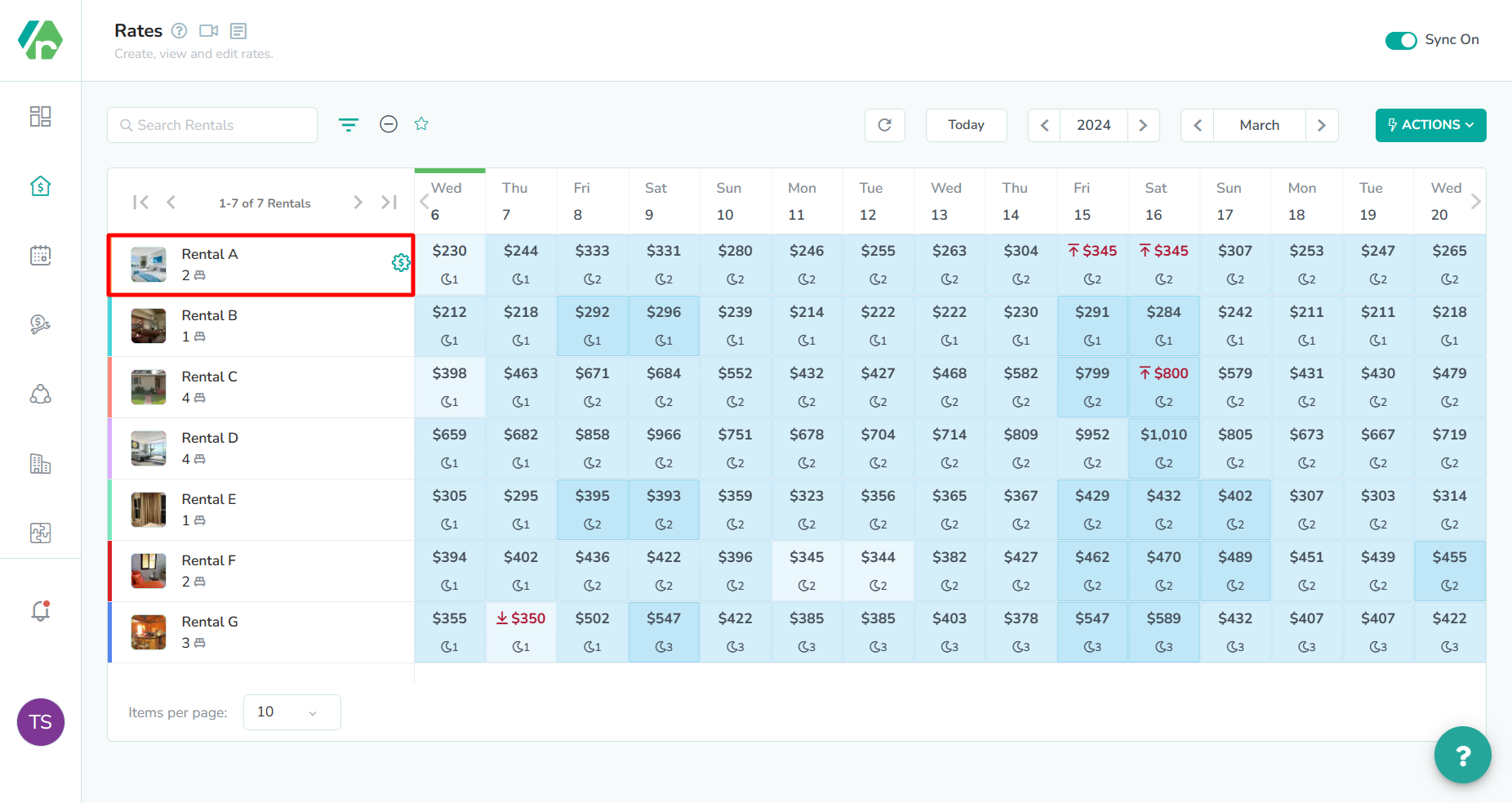
The Rental is located in the left-most column of the rates calendar. Click here to open the rental rates overlay.
Click the Manual Rates tab

The Manual Rates tab is the second option in the right sidebar of the rental rates overlay. Click here to open the Manual Rates tab.
Click the Add button

The Add button is located in the top-right corner of the manual rates table. Click here to open the Add Manual Rate modal.
Enter the minimum stay
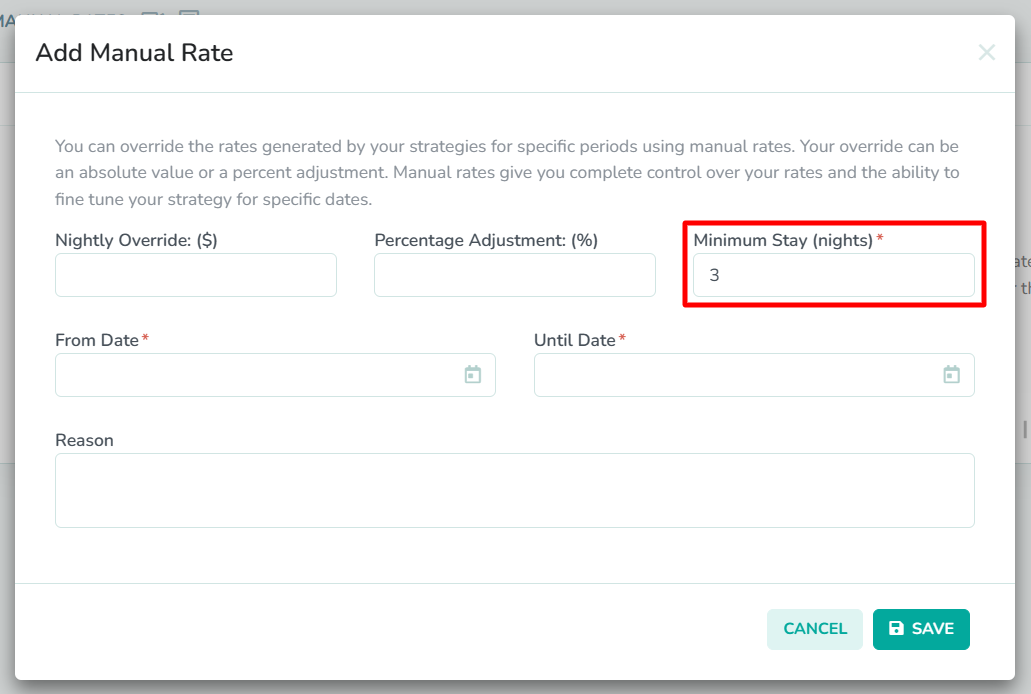
The Add Manual Rate modal requires three fields to be completed. First, enter a value for the Minimum Stay. This will determine the minimum number of nights that a guest must stay when making a booking.
In our example, we want to encourage guests to stay the entire holiday weekend. So, we have entered a minimum stay of 3 nights.Select the range of dates

Next, select the From Date and Until Date that you wish to update. This will apply the rate change(s) to the specified dates.
In our example, Valentine's Day falls on a Friday. We expect this to be the arrival date most guests choose for that holiday. So, we have selected February 14th to February 17th.OPTIONAL: Enter a reason
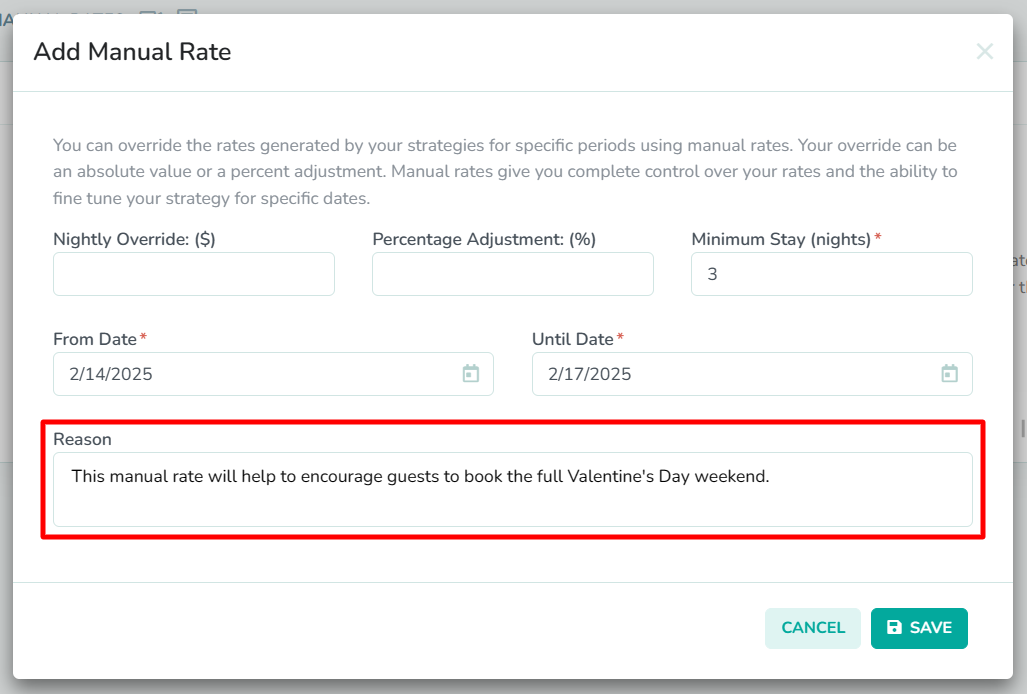
Next, the Reason field is used to provide you or a team member with more detailed context for the purpose of this manual rate.
In our example, we have added a Reason that explains the purpose of the manual rate, as well as the time period involved. This means that when we come back to review this manual rate again in the future, we will quickly understand why it was created.How to set a fixed rate
OPTIONAL: Enter the nightly override rate
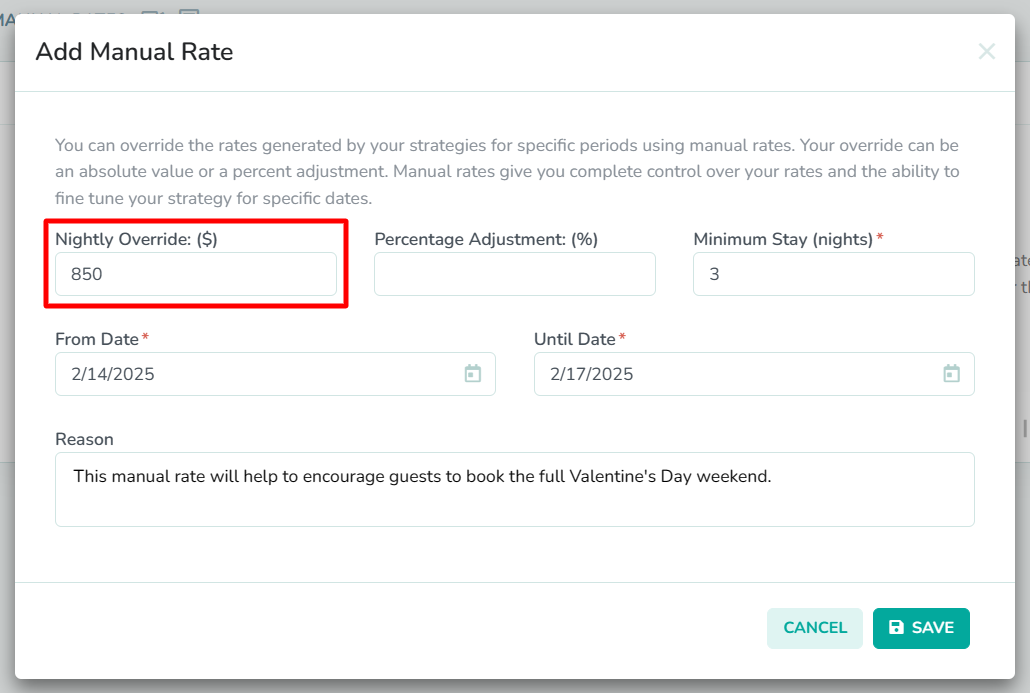
Next, enter the Nightly Override, which is a flat fee that will be applied to all selected dates, overriding any other rates on those dates. Manual rates will appear on the calendar in blue.
This rate will not be affected by any rules in the strategy. The value entered here will be the final nightly rate that is displayed in the calendar.In our example, we have entered a value of $850 for the nightly override. This will allow us to charge $850 for each night booked during the holiday. Together with the increased minimum night stay, this will allow us boost our revenue for any bookings made for Valentine's Day.How to set a percent adjustment
OPTIONAL: Enter the percentage adjustment

Next, enter the Percentage Adjustment, which is a percent increase or decrease that will be applied to all selected dates. Manual rates will appear on the calendar in blue.
This rate will be applied on top of the other rules applied to the selected dates.In our example, we have entered a value of 30% for the percentage adjustment. This will increase the existing nightly rates by 30% over the Valentine's holiday. Together with the increased minimum night stay, this will allow us boost our revenue for any bookings made for the holiday.Click the Save button

Lastly, click the Save button to save the manual rate. You will now see the new manual rate displayed in the table.
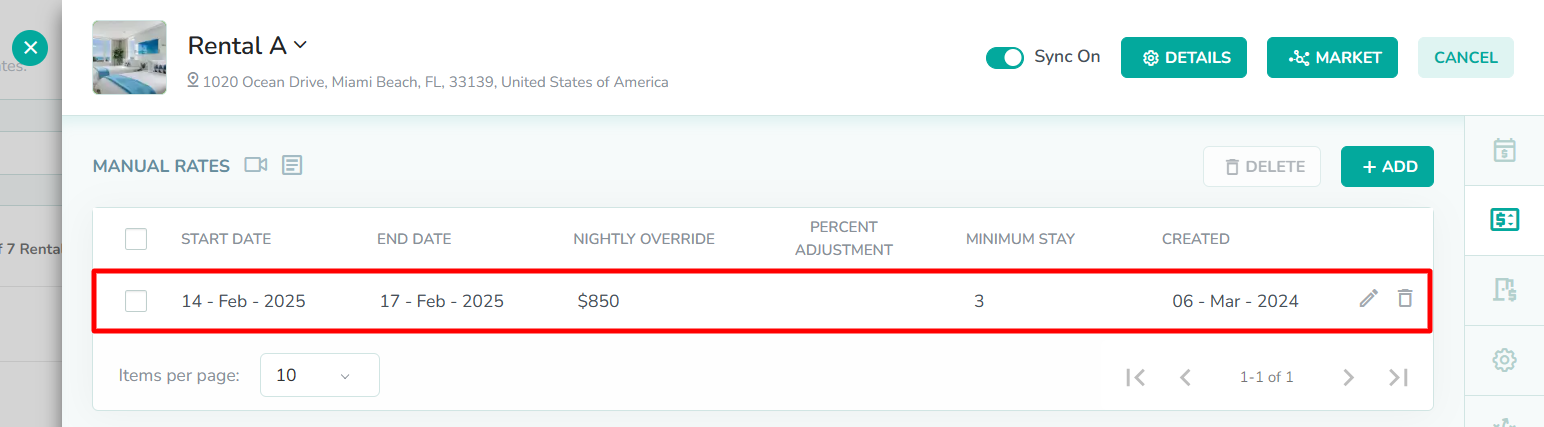 In our example, we see the newly-created manual rate is visible in the table.
In our example, we see the newly-created manual rate is visible in the table.How to set a manual rate directly from a calendar
Click and drag to select the dates

There are multiple actions that can be performed directly in a Rategenie calendar. First, click and drag to highlight the dates for the manual rate. If you perform this action on the multi-calendar, then you can select multiple rentals at once. This will open the calendar options modal.
Click the Add Manual Rate button
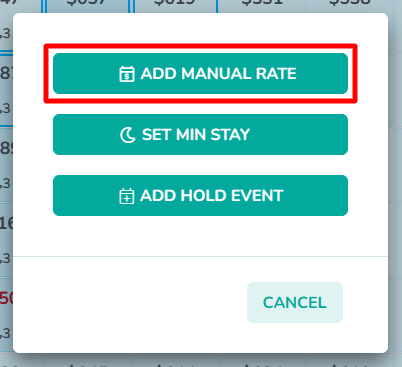
Next, the Add Manual Rate button is the first option in the calendar options modal. Click here to open the Add Manual Rate modal.
Edit the manual rate settings
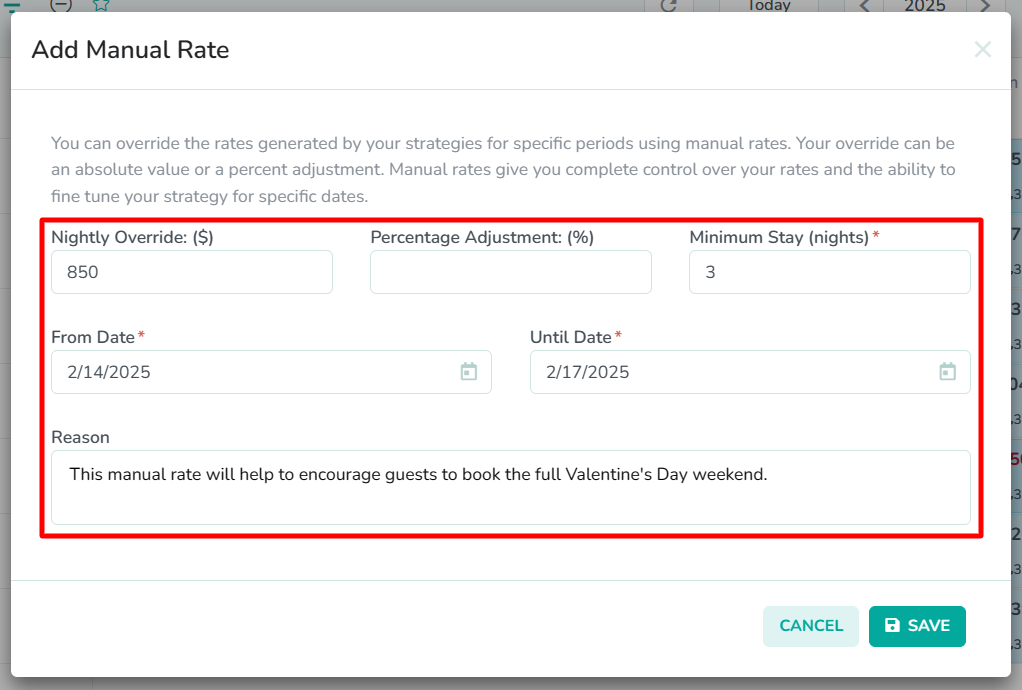
Next, enter new values into the fields by repeating Step 4 through Step 8 from earlier in this guide.
Click the Save button

Lastly, click the Save button to save the manual rate.
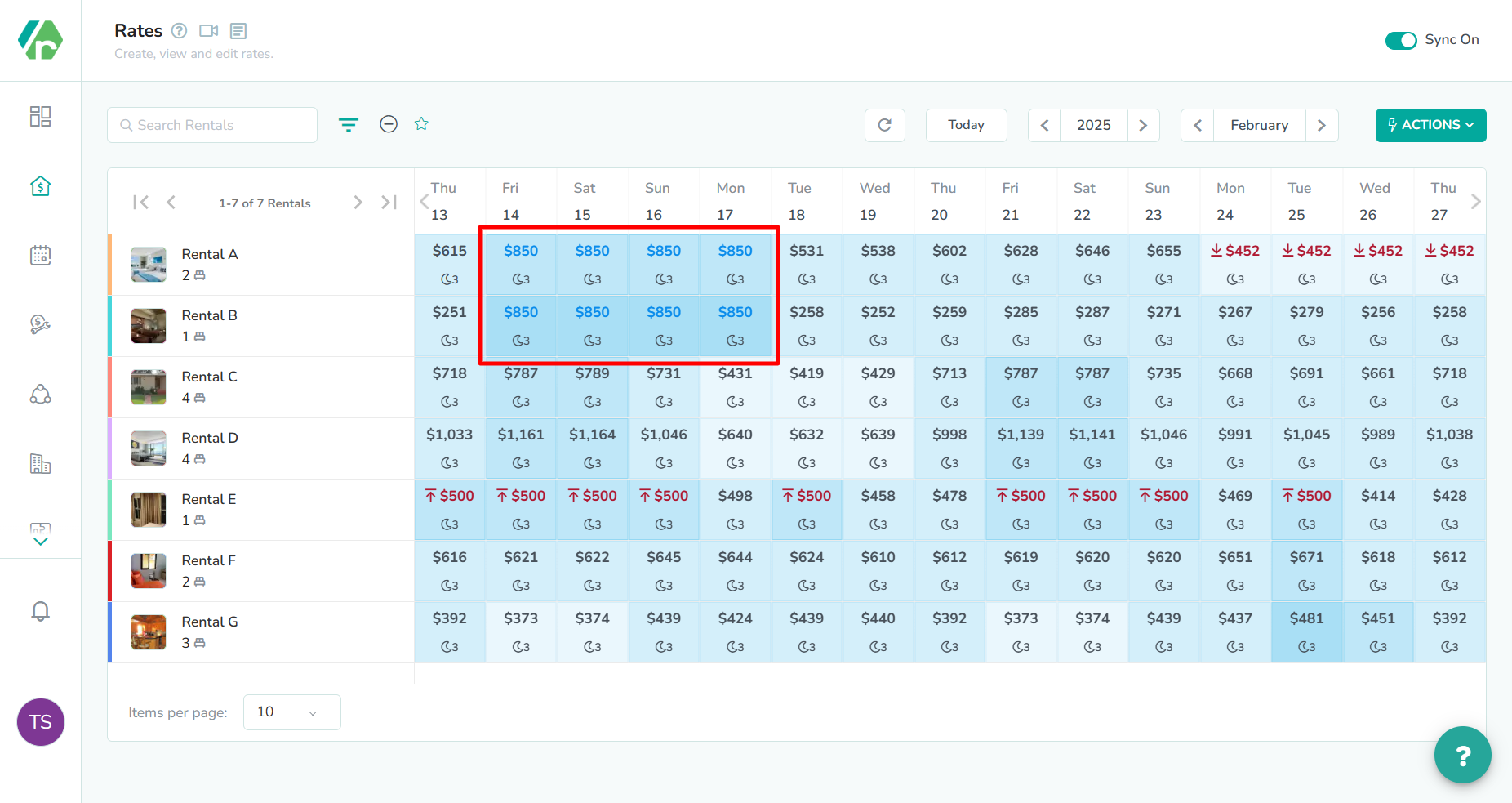 In our example, we see that new rates have been generated, and the manual rates are now visible.
In our example, we see that new rates have been generated, and the manual rates are now visible.