Do you have any public holidays in your country, social or entertainment events near your rental? With the Special Events rule, you can adjust your rates based on different events that are nearby your rental.
Click the New button
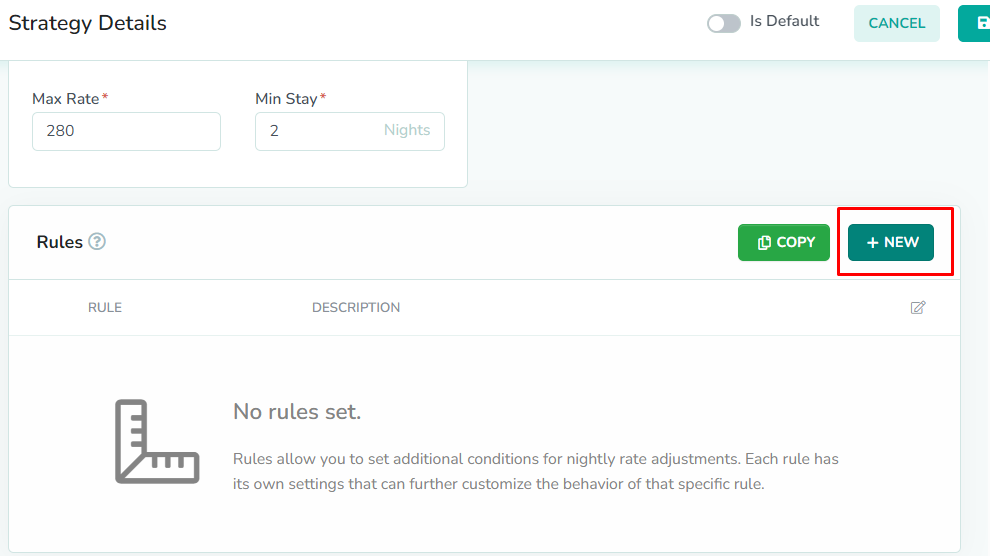
Rules can only be added while editing the strategy. From the strategies overlay, click the New button to add a new rule.
Select the Special Events Rule

To edit the special events settings for the channels, select Special Events Rule from the dropdown list.
Enter the event distance
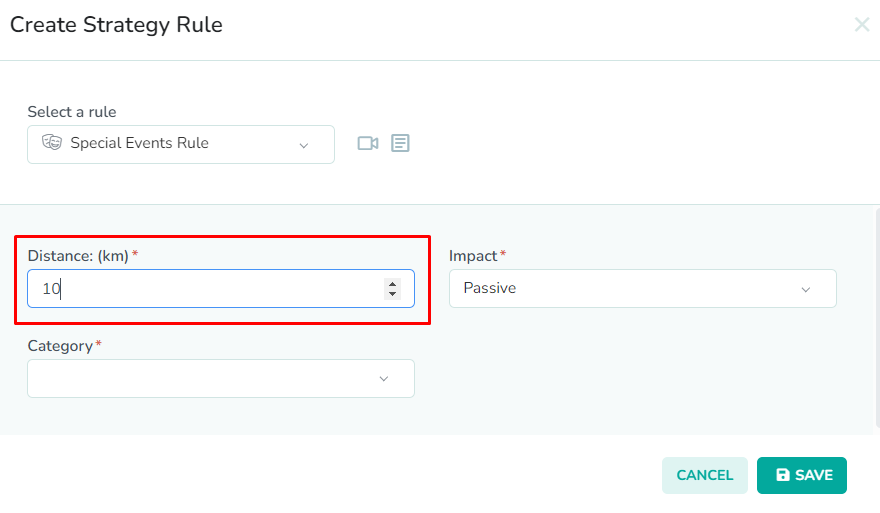
The Special Events Rule modal contains 3 required fields. First, enter the distance away from your rental an event can be to adjust the nightly rate in the Distance field.
The maximum distance that can be set is 10km.In our example, we have entered the maximum distance of 10km. Our rental has easy access to highways and mass transit, so even events at the arena across the city will increase the nightly rate.Select the adjustment strength

Next, select the strength of the adjustment that you want an event to have on the nightly rate in the Impact field. If Passive is selected, then the nightly rate will increase by up to ~8% for the event date, and the nights surrounding it. If Moderate is selected, then the nightly rate will increase by up to ~23% for the event date, and the nights surrounding it. If Aggressive is selected, then the nightly rate will increase by up to 41% for the event date, and the nights surrounding it.
In our example, we have selected a passive impact. While we believe that events at local arenas will affect booking demand, our rental is not very close to the arena. As a result, we prefer a more subtle adjustment to the nightly rates for special events.Select the event category
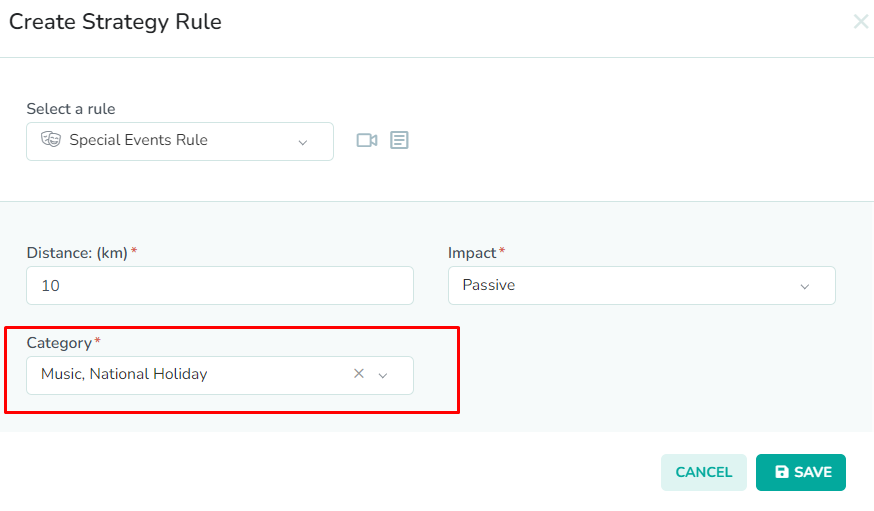
Next, select the types of events that you want to adjust the nightly rates in the Category field. You can select multiple categories that are suitable for the facilities within the distance specified earlier.
In our example, we have selected Music and National Holiday. Most of our guests come from out of town, so local holidays do not drive booking demand for our rental like national holidays do. In addition to that, we have found that music concerts at the local arena result in significant increases in demand for our rental. As a result, we have selected that category as well, in order to maximize revenue during periods of high demand.Click the Save button
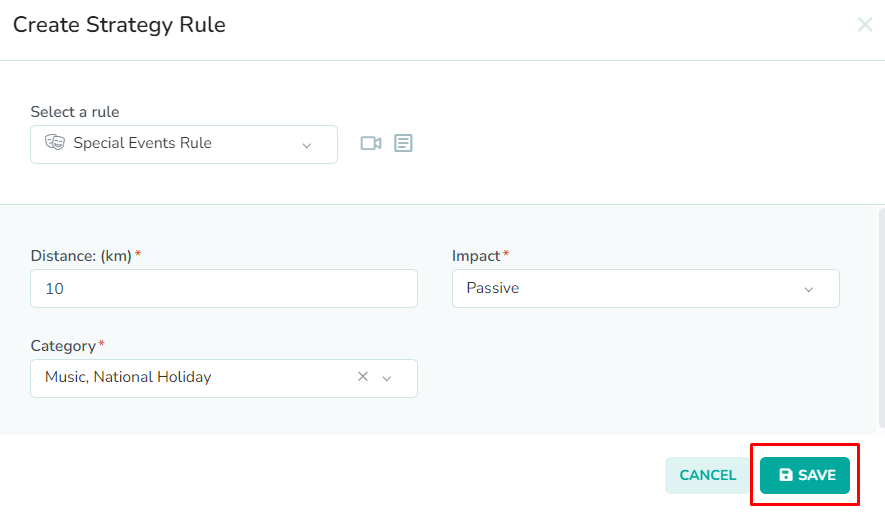
Lastly, click the Save button to save the rule to the strategy.
Please remember to save the strategy, in order for the changes to take effect. New rates will only be generated once the strategy has been saved.