Rate strategies allow you to establish the rules and criteria that will determine how your nightly pricing will behave. With rate strategies, you will be able to easily create fully dynamic rates for your complete inventory of listings - no matter the size.
The Strategies page in Rategenie displays an overview of all strategies in your account. The list-items in the overview provide data for each strategy's parameters - this will allow you to pinpoint the exact rule or field that you are looking for without a single mouse-click.
Strategies Page
Navigate to Strategies.

Here, you can create, edit and duplicate rate strategies. You can also search for specific strategies by both strategy name and rental name. Moving your mouse over the different active rules for each strategy will reveal details about each rule’s settings.

Click on an existing strategy, or click the Add Strategy button to open the Strategy Overlay.
To learn more about creating new rate strategies, please see the Create New Rategenie Strategies article.
Strategy Overlay
Here you can edit the strategy details, such as how your pricing will be generated across all dates, as well as rate settings and rules.
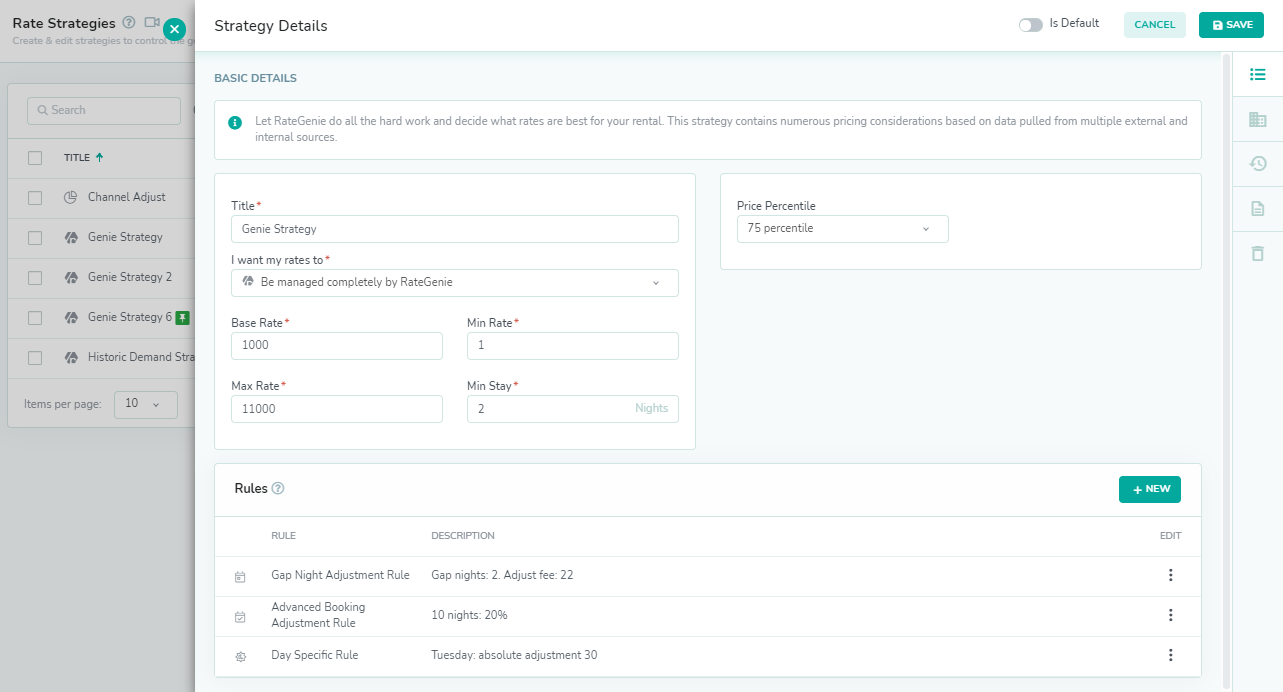
There are seven different types of rate strategies.
Historical Demand - Nightly rates will be based on the historical rate for similar rentals in your geographic region. You can then adjust the nightly rate further using rules.
Changing Occupancy - Nightly rates will change based on the occupancy of your rental. You can then adjust the nightly rate further using rules.
Remain Constant - Nightly rates will remain constant for all dates. You can then adjust the nightly rate further using rules.
Genie Strategy - Rategenie will do all the hard work and decide what rates are best for your rental. This strategy contains numerous pricing considerations based on data pulled from multiple external and internal sources. The Genie Strategy differs from the other strategy types in that it is created using a multi-step wizard.
Custom Occupancy - With custom occupancy, the user has the option to define occupancy range and then adjust rates up and down depending on their needs.
Change based on custom feed - Set your custom rates for each day by using serve feed url or by manually uploading a CSV file of custom rates.
Change with Occupied bedroom count - Set your rates according to bedroom occupancy. As occupancy increases, the nightly rate will increase.
To learn more about the Genie Strategy, please see the Create New Genie Strategy article.
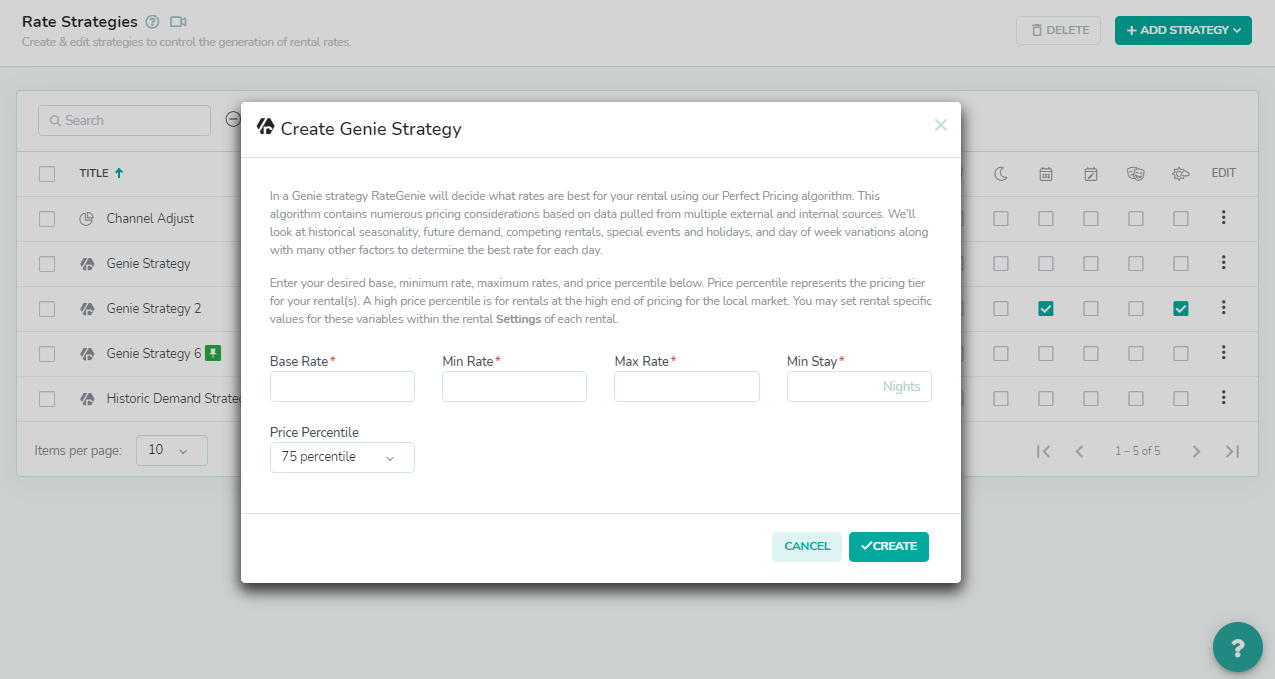
Rategenie > Strategies Page > Strategy Overlay > Overview
The Strategy Details section on the Overview page contains editable rate settings. Whenever a change to a rate setting is saved, new rates will be generated in your calendar for the associated rental. To save changes to the strategy details and generate new rates, click Save.
Base Rate - The default nightly rate before any rules are applied. This is overridden by values set in the rental rates settings.
Min Rate - The lowest nightly rate that can be set. This is overridden by values set in the rental rates settings.
Max Rate - The highest nightly rate that can be set. This is overridden by values set in the rental rates settings.
Min Stay - The default minimum nights requirement for bookings. This is overridden by values set in the rental rates settings.
Price Percentile - The pricing tier used when applying historical pricing. The higher the percentile, the higher the nightly rate. This is overridden by values set in the rental rates settings.
Low Occ - The minimum occupancy level before increasing the Low Rate.
High Occ - The occupancy level at which the High Rate is reached.
Rate Interval - The interval used for calculating occupancy and setting rates.
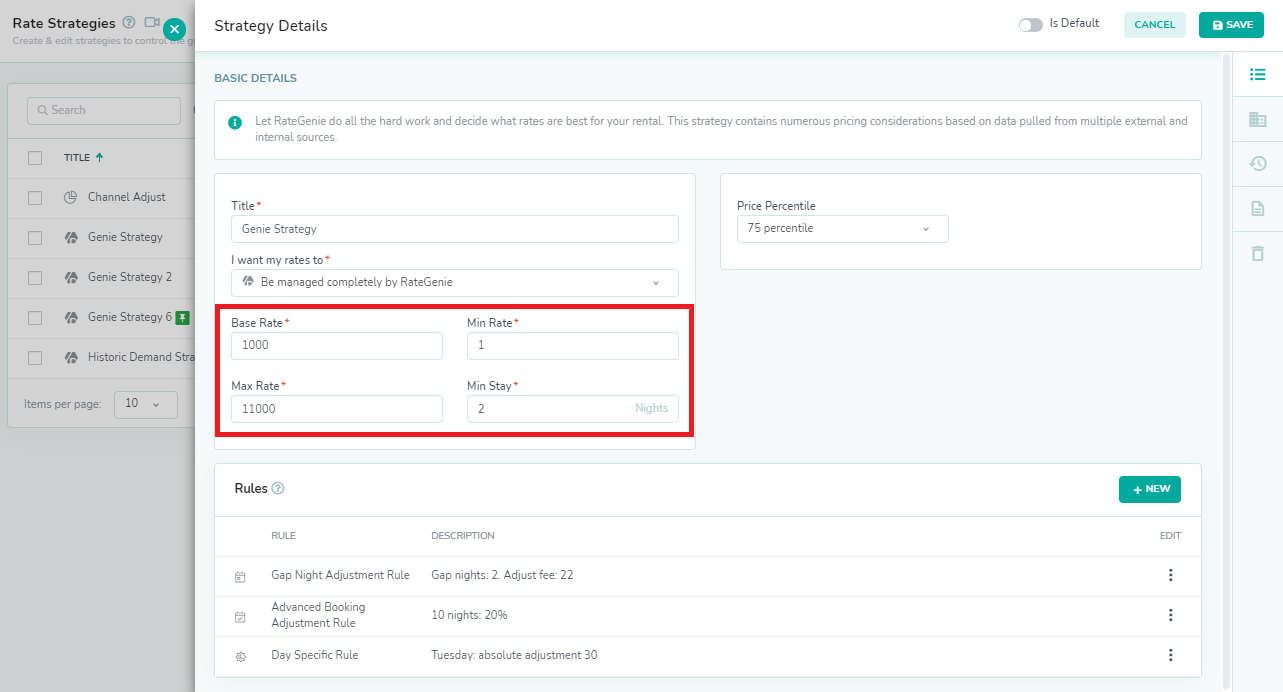
Rules can be added to any strategy to further customize the pricing behavior of the rate strategy.
Click the New button to add a new rule.
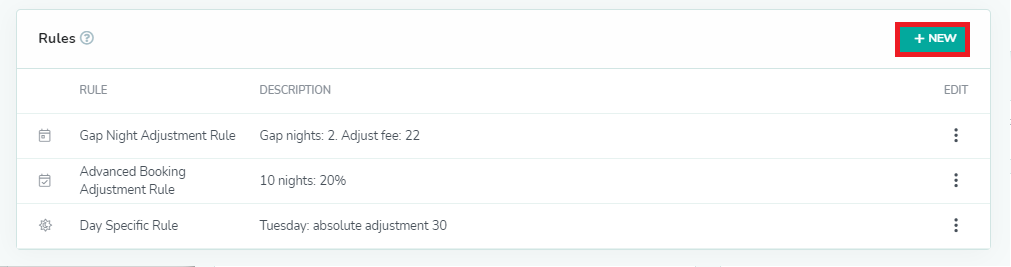
Here you can select a rule and edit its settings. Click the Save button to save the rule to the rate strategy.
To learn more about rules, please see the Create New Rategenie Rule article.

Rategenie > Strategies Page > Strategy Overlay > Rentals
Click Rentals to view the rentals assigned to the strategy.

Here you can add or remove rentals from the strategy. If a rental is added to the strategy and rates are set in the rental rate settings, then the values set in the rental will override the values in the strategy details.
If there are no rental rates set, then the values set in the strategy details will be used to generate nightly rates in the calendar.
A strategy set as default will be used for any rentals that do not have a strategy assigned to them. To set a strategy as default, toggle the Default switch at the top of the overlay.
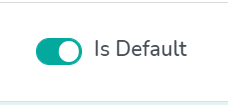
Click Add Rentals to open the rental selector.

Select a rental and click Save to add the rental to the strategy.

Rategenie > Strategies Page > Strategy Overlay > Activity Logs
Click Activity Logs to view the audit trail of activity for the strategy.
