Do you want to have nightly rates generated for your rentals, based on specific requirements? With the Genie Strategy, you can let Rategenie use its advanced pricing algorithm to automatically determine the best nightly rate for your rental, and then further adjust that pricing based on additional strategy rules.
Click the Add Strategy button

The Add Strategy button is located in the top-right corner of the page. Click here to open the add strategy menu.
Select the Genie Strategy option

In the menu that appears, Genie Strategy is the second option. Click here to open the Create Genie Strategy overlay.
Instructions for the other strategies can be found in the Other Strategy guide.Enter the title
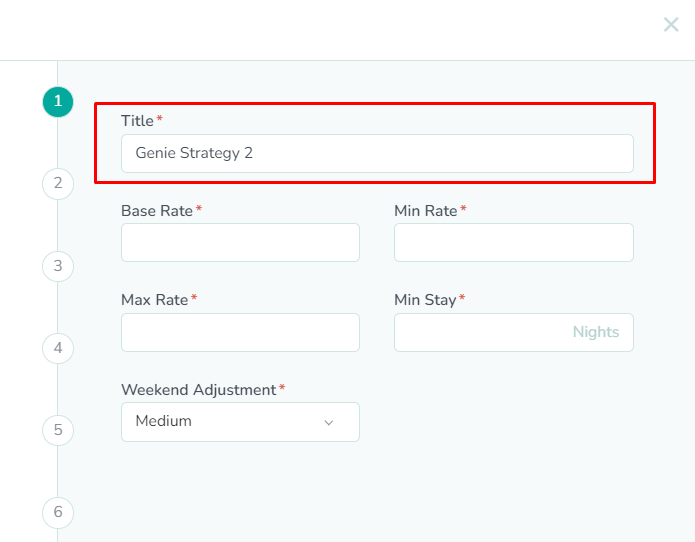
The Create Genie Strategy modal contains six required fields. First, enter the name of the strategy into the Title field. This should be a contextual name that allows users of your account to quickly determine which rentals, locations, or rates behavior is associated with the specified Genie strategy.
Enter the Base Rate
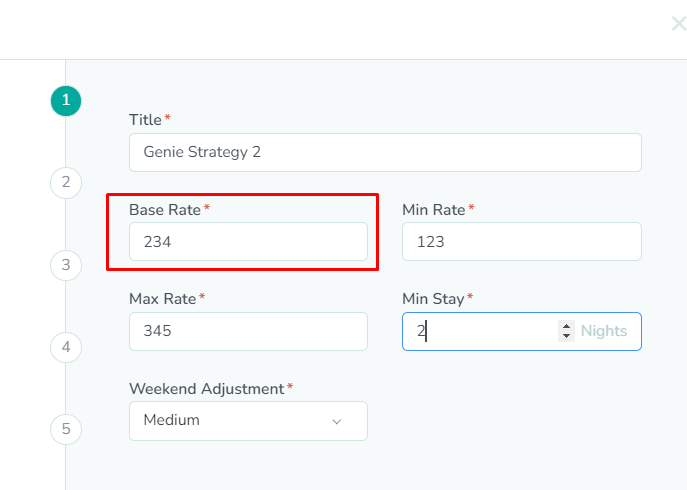
Next, enter the Base Rate for the strategy. This will be used as a reference price when Rategenie is calculating the starting rate for the night. For advice on setting your base rate, you can use the Market Base Rate Recommendation feature to have Rategenie generate a recommended rate.
This field can be overridden by values set in the rental rates settings.In our example, we set a base rate of $234. This is a value set after using the market base rate recommendation feature to suggest a base rate for our rental.Enter the Min Rate
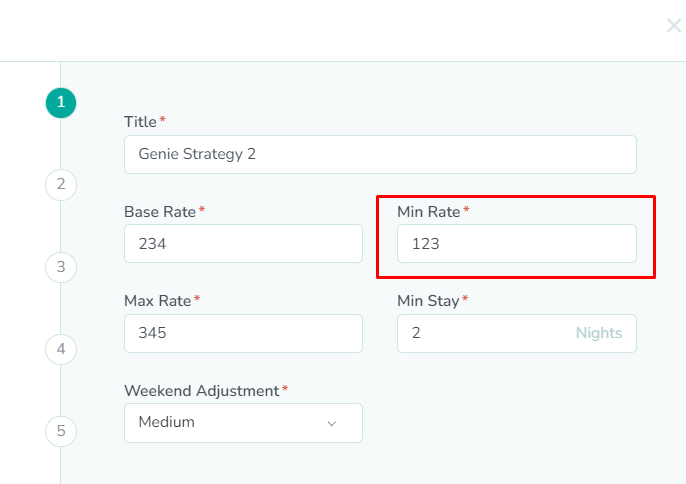
Next, enter the Min Rate for the strategy. This will be used as the absolute minimum price for the final rate that is displayed in the calendar. Even if all of the adjustments to the night come out to a total that is lower than the min rate, the min rate will still be displayed. Minimum rates will appear on the calendar in red.
This field can be overridden by values set in the rental rates settings.In our example, we set a minimum rate of $123. This is the lowest amount that we feel comfortable charging for a single night, while still remaining profitable.Enter the Max Rate

Next, enter the Max Rate for the strategy. This will be used as the absolute maximum price for the final rate that is displayed in the calendar. Even if all of the adjustments to the night come out to a total that is higher than the max rate, the max rate will still be displayed. Maximum rates will appear on the calendar in red.
This field can be overridden by values set in the rental rates settings.In our example, we set a maximum rate of $345. This is a price that will allow for surges in demand, without discouraging price-conscious guests who can help to fill out the calendar.Enter the Min Stay
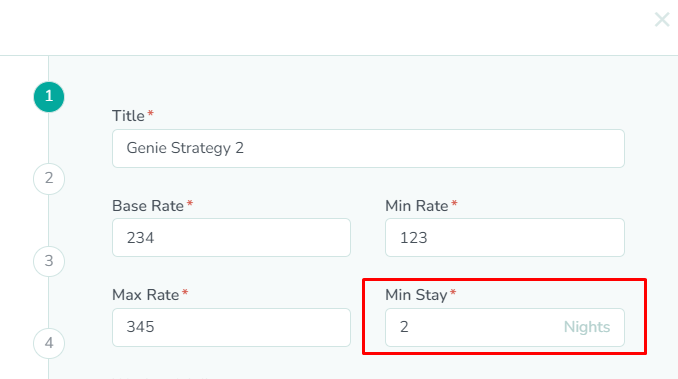
Next, enter he Min Stay for the strategy. This will be used as the default minimum length of stay for the nightly rates that are generated for the rental. This value can be changed, depending on which adjustments are active for a specific date. For nights that have no adjustments, this min stay value will be used.
This field can be overridden by values set in the rental rates settings.In our example, we set a minimum length of stay of 2 nights. We want to avoid single night stays for our rentals, so a 2-night min stay will help to avoid that. We want to encourage longer stays for our guests.Select the Weekend Adjustment
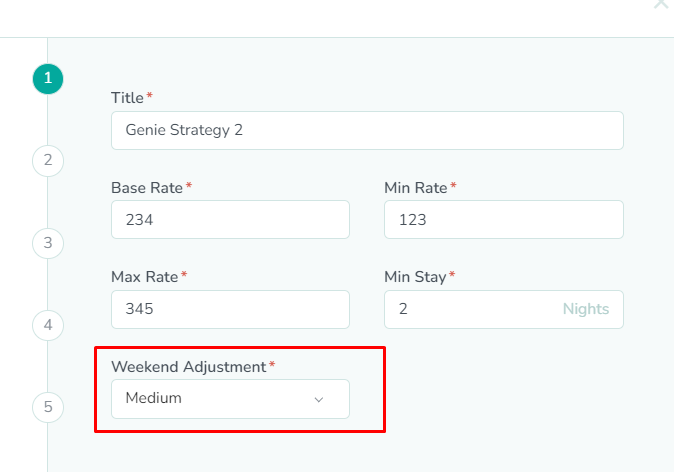
Next, select the weekend adjustment, which allows you to specify how aggressively you want the nightly rates to be increased for weekends. If None is selected, then the nightly rates will not be adjusted for weekend. If Lowest is selected, then that would result in a small increase for weekend rates. If Highest is selected, then that would result in a large increase for weekend rates. The higher the weekend adjustment, the greater the increase will be for weekend rates.
In our example, we selected a medium weekend adjustment for our rental. Weekends are the most popular days of the week, so we want to maximize our revenue for those days by increasing the nightly rate. We prefer the moderate increase provided by the medium setting.OPTIONAL: Add a Gap Night rule

Next, you can adjust the pricing for gaps between bookings by adding a Gap Night rule. You can learn more about how this feature works in the Gap Night Adjustment Rule guide.
In our example, we have entered gap night settings of 3 nights with an adjustment percentage of -3%. This will allow us to discount the nightly rate by 3% for any gaps of three nights or less between bookings.OPTIONAL: Add a Last Minute Adjustment rule

Next, you can adjust the pricing for bookings made at the last minute by adding a Last Minute Adjustment rule. You can learn more about how this feature works in the Last Minute Adjustment Rule guide.
In our example, we have entered last minute adjustment settings of 3 nights with an adjustment percentage of -10% and a min stay of 1 night. We also added a setting for 7 nights with an adjustment of -5%. This will allow us to discount the nightly rate by 5-10% for any bookings made in the coming week.OPTIONAL: Add an Advance Booking Adjustment rule
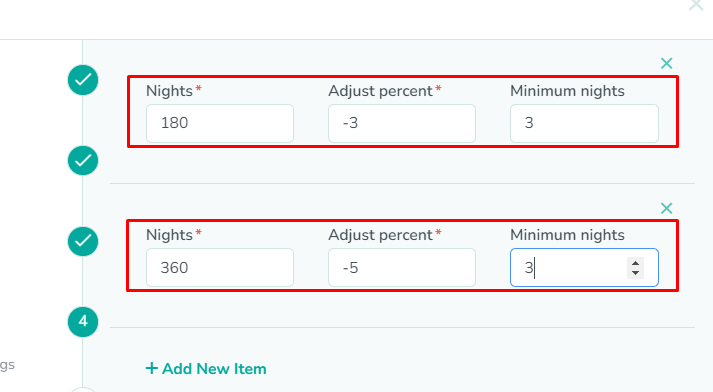
Next, you can adjust the pricing for bookings made far in advance by adding an Advanced Booking Adjustment rule. You can learn more about how this feature works in the Advanced Booking Adjustment Rule guide.
In our example, we have entered advanced booking adjustment settings of 180 nights with an adjustment percentage of -3% and a min stay of 3 nights. We also added a setting for 360 nights with an adjustment of -5%. This will allow us to discount the nightly rate by 3-5% for any bookings made six months or more into the future.OPTIONAL: Add a Channel Adjustment rule

Next, you can adjust the pricing for listings on different channels by adding a Channel Adjustment rule. You can learn more about how this feature works in the Channel Adjustment Rule guide.
In our example, we have entered channel adjustment settings of 15% for Booking.com and Expedia, and 10% for Agoda. This will allow us to offset the difference in channel fee structures without having to create custom rates for each individual channel.OPTIONAL: Add a Special Events rule

Next, you can adjust the pricing for major events near your rental by adding a Special Events rule. You can learn more about how this feature works in the Special Events Rule guide.
In our example, we have entered special events settings to have passive adjustment to the nightly rate when there are music concerts within 10km of our rental, or if there is a national holiday. These events often result in spikes in demand for our rental, so this will allow us to maximize our revenue during these periods of high demand.OPTIONAL: Select the rental(s)

Next, select the rental(s) that you want to add to the strategy.
If a rental is added to the strategy, and rates are set in the rental rate settings, then the values set in the rental will override the values in the strategy details. If there are no rental rates set, then the values set in the strategy details will be used to generate nightly rates in the calendar.In our example, we have selected Rental D and Rental E, as these two properties are located in the metropolitan part of the city.Click the Complete button
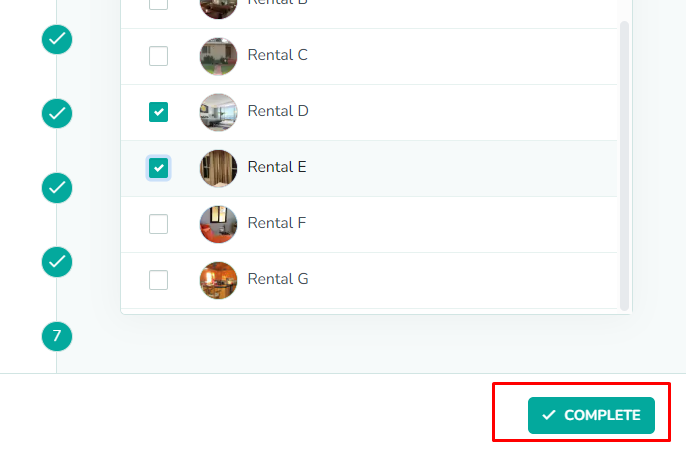
Next, click the Complete button to save the rental(s) to the Genie strategy. At this time, new rates will be generated for the rentals that have been assigned to the Genie strategy.
Please allow up to a few minutes for the new rates to be generated and displayed on the calendar.OPTIONAL: Click on the strategy
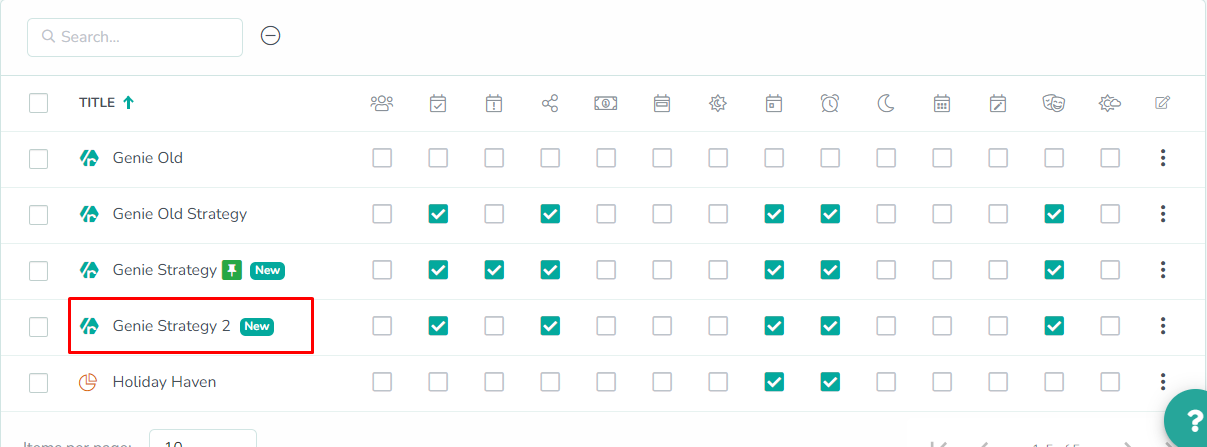
Next, the strategy will have now been saved, and rates will be generated. You have the option of keeping the strategy as currently configured. However, if you wish to make further edits to the strategy, then click on the strategy to open the strategy details.
OPTIONAL: Add additional strategy rules

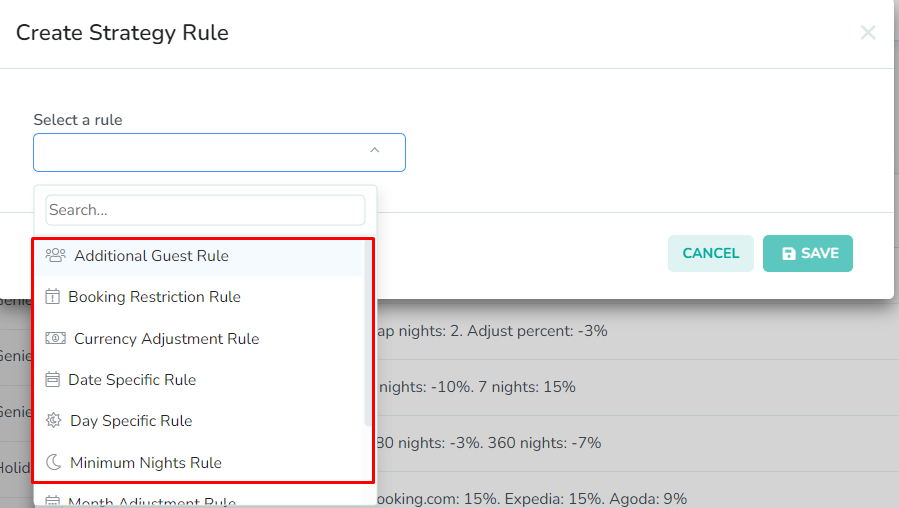
Next, if you desire a higher level of control and customization with your rates, you will want to consider adding some strategy rules to augment the rates behavior. To get started adding rules, click the New button. The following rules are available:
Additional Guest Rule - Do you often have extra guests on a booking? Set the price or percent increase you charge for extra guests booking your rental. Settings in this rule are overridden by values set in the rental rates settings.
Advanced Booking Adjustment Rule - Do you want to increase your occupancy for months or years from now? Set a percent adjustment and change the minimum night stay requirement for guests booking dates far into the future.
Booking Restriction Rule - Do you want to set the amount of advance booking notice that is required for your Booking.com listing for certain times of year? Set a min advance booking notice and a max advance booking notice for guests booking during specified date ranges.
Channel Adjustment Rule - Do you charge different rates on different channels? Set a percent or absolute adjustment for each channel that rates are pushed to.
Currency Adjustment Rule - Do you use different currencies on different channels? Select the channel and then select your desired currency that will be used to convert your channel rates.
Date Specific Adjustment Rule - Do you have certain dates on the calendar that require specific rates? Set a fixed rate or an adjustment to the rate for any set of dates on the calendar.
Day Specific Rule - Do you have certain days where you always charge the same amount? Set a fixed price or an adjustment to the price for any day of the week. The amount charged for extra guests can also be modified for the specified days.
Gap Night Adjustment Rule - Do you want to convert more orphan days into booked nights? Set the price and minimum night stay adjustments for booking gaps up to the number of nights you specify.
Last Minute Adjustment Rule - Do you want to maximize your booking opportunities through the current day? Set the number of nights from today that you want to adjust your nightly price up or down. The minimum night stay for those nights can also be adjusted in order to further increase appeal.
Minimum Nights Rule - Do you have a different minimum night stay requirement on the weekends than during the week? Set the minimum night stay you want to apply to each day of the week.
Month Adjustment Rule - Do you have a few months that are extremely busy or extremely slow? Set an absolute or percent adjustment for any month of the calendar year.
Seasonal Adjustment Rule - Do you want to set different rates and min night stays for certain seasons each year? Set a fixed rate or an adjustment to the rate for any season of the year.
Special Event Rule - Do you have many entertainment or social events near your rental? Set how far away you want to look for certain events and how strongly you want the pricing to change as a result.
Weather Adjustment Rule - Do you want to adjust your rates based on the weather forecast? Set an absolute or percentage adjustment for the next sixteen days in the future.
OPTIONAL: Click the Rentals tab

Next, the Rentals tab is the second option in the right sidebar of the strategy details overlay. Click here to open the rental details.
OPTIONAL: Click the Add Rentals button
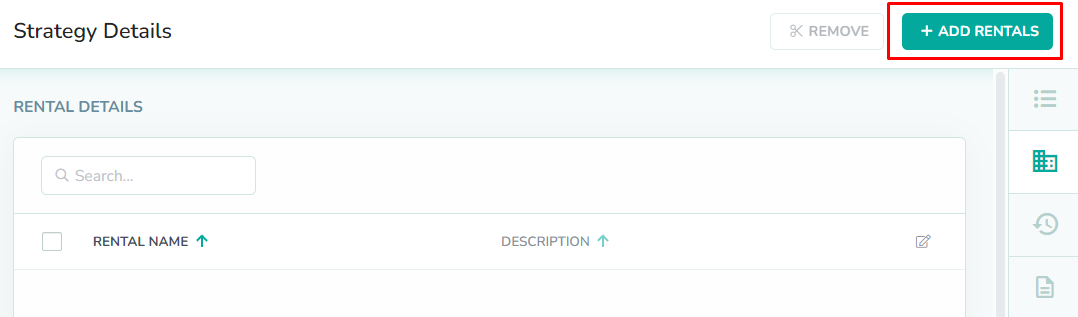
Next, click the Add Rentals button to open the Add Rentals to Rate Strategy modal. Here you can add or remove rentals from the strategy.
OPTIONAL: Select the rental(s)

Next, in the Add Rental to Rate Strategy modal, select the rental(s) that you want to add to the strategy.
If a rental is added to the strategy, and rates are set in the rental rate settings, then the values set in the rental will override the values in the strategy details. If there are no rental rates set, then the values set in the strategy details will be used to generate nightly rates in the calendar.In our example, we have selected Rental D and Rental E, as these two properties are located in the metropolitan part of the city.Click the Save button
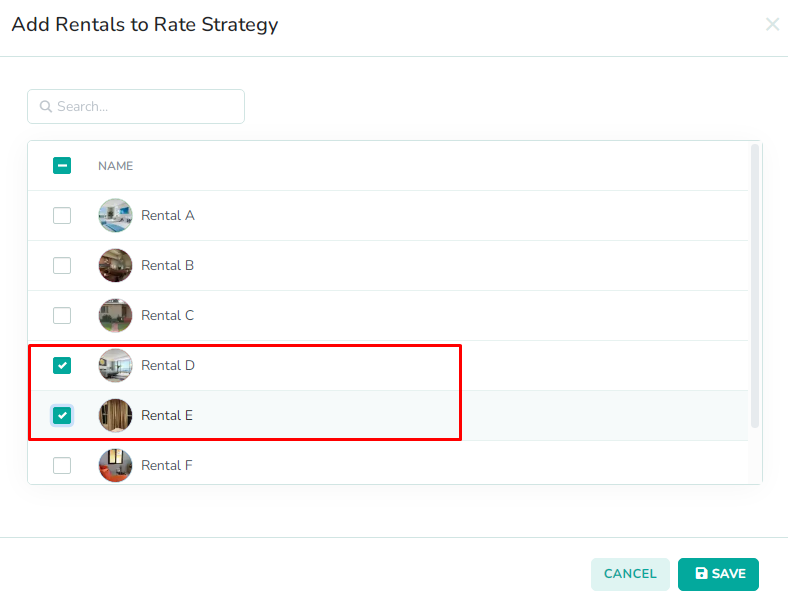
Lastly, click the Save button to save the rental(s) to the Genie strategy. At this time, new rates will be generated for the rentals that have been assigned to the rates strategy.
Please allow up to a few minutes for the new rates to be generated and displayed on the calendar.