Do you have certain days where you always charge the same amount? With the Day Specific rule, you can set a fixed price or an adjustment to the price for any day of the week.
Click the New button

Rules can only be added while editing the strategy. From the strategies overlay, click the New button to add a new rule.
Select the Day Specific Rule
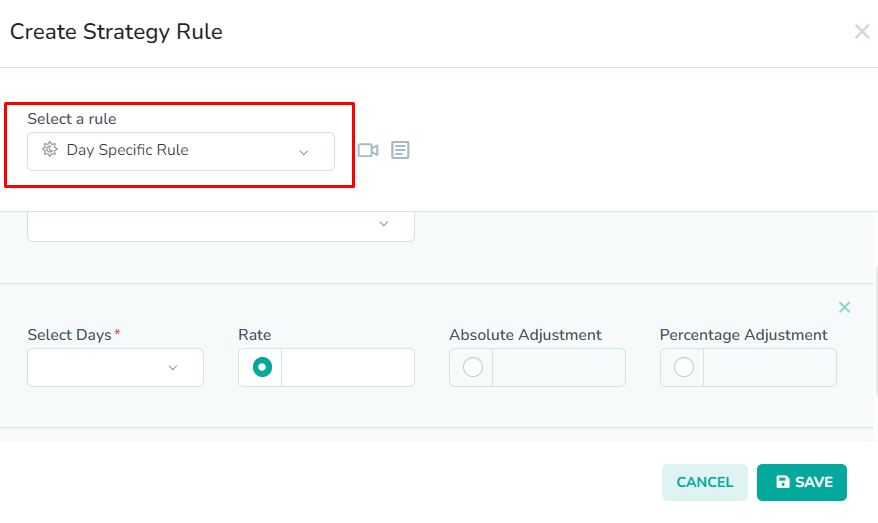
To edit the day specific settings for your strategy, select Day Specific Rule from the dropdown list.
Select the month(s)
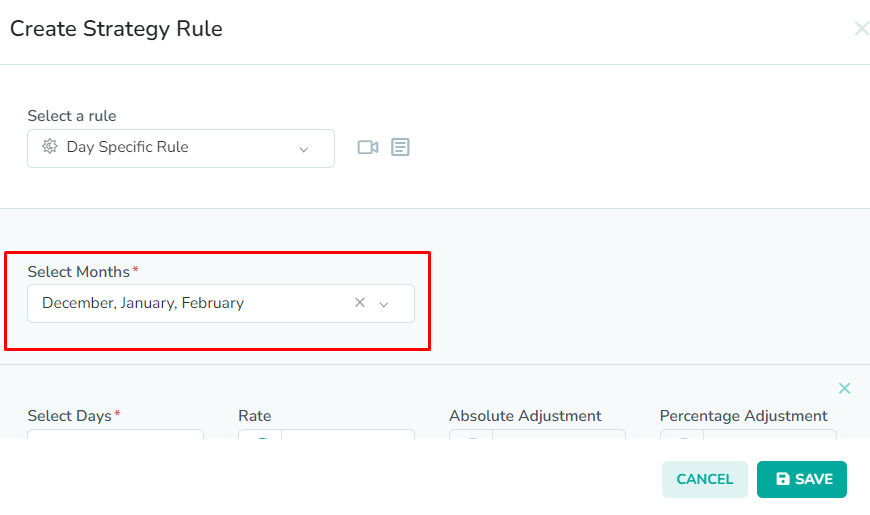
The Day Specific Rule modal contains 3 required fields. First, select the month(s) from the Select Months selector. This will be the month(s) that you want to adjust the day specific rates for.
In our example, we have selected December, January, and February for adjustment. These are the high season months for our rentals, and we want to adjust the weekend pricing during these months.Select the day(s)
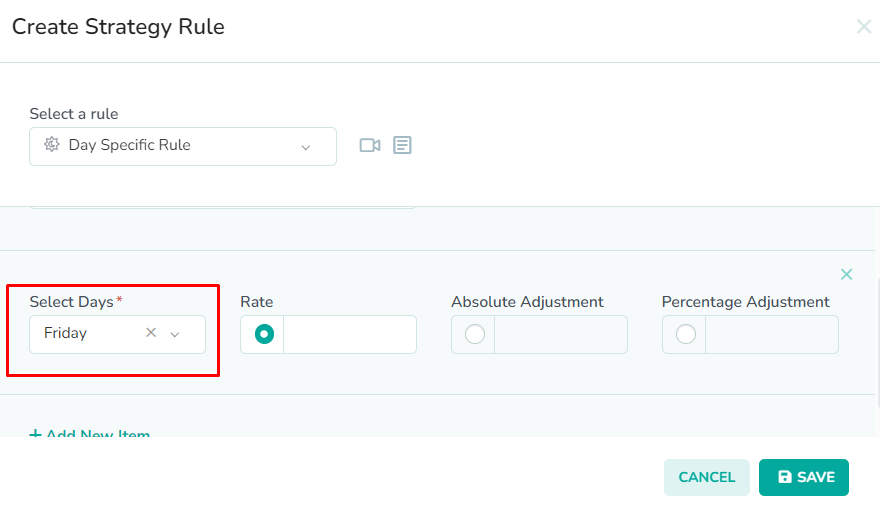
Next, select the day(s) from the Select Days selector. This will be the day(s) that you want to adjust during the specified months.
In our example, we have selected Friday. We are interested in increasing the nightly price for weekend bookings, in order to maximize our high season revenue. The rest of the weekdays will not be adjusted.Enter the adjustment amount
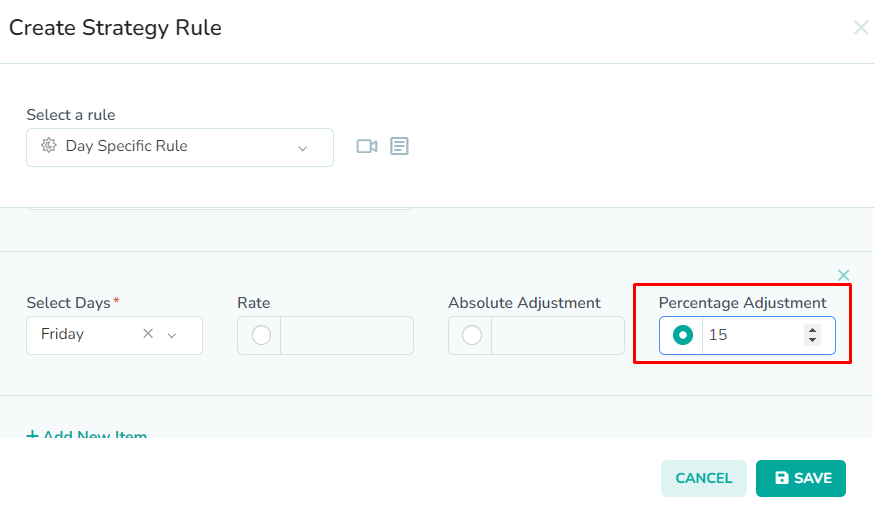
Next, enter the additional adjustment amount as either a flat fee, or as a percentage. The Rate field represents the flat rate that you want to be displayed for the specified dates. The Absolute Adjustment field represents the flat amount that is added to the nightly rate for the specified dates. The Percentage Adjustment field represents the percent increase made to the nightly rate for the specified dates.
In our example, we have set a percent adjustment of 15. This will increase the default rate by 15% for Friday nights during the high season.OPTIONAL: Add additional days
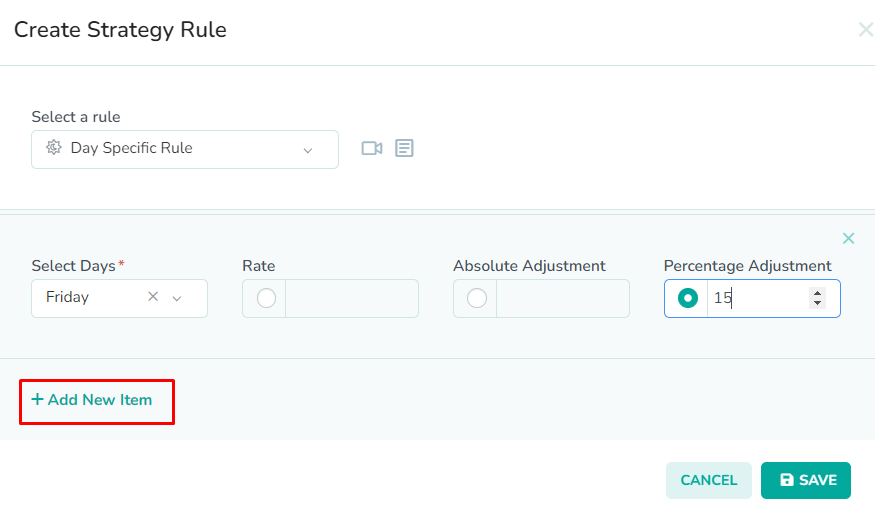
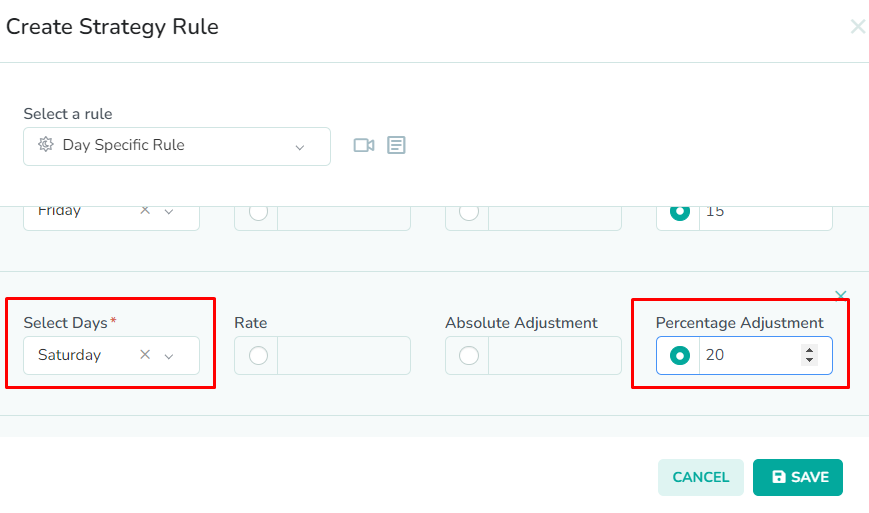
Next, click the Add New Item button to add additional days of the week. You can add any days that you wish to have adjusted during rate pushes.
In our example, we have added a new line item for Saturday. We have entered a percent adjustment of 20 for Saturday nights. Now, when we push rates, the default rate will be increased by 15% on Fridays, and increased by 20% on Saturdays, during the high season months of December, January, and February.Click the Save button
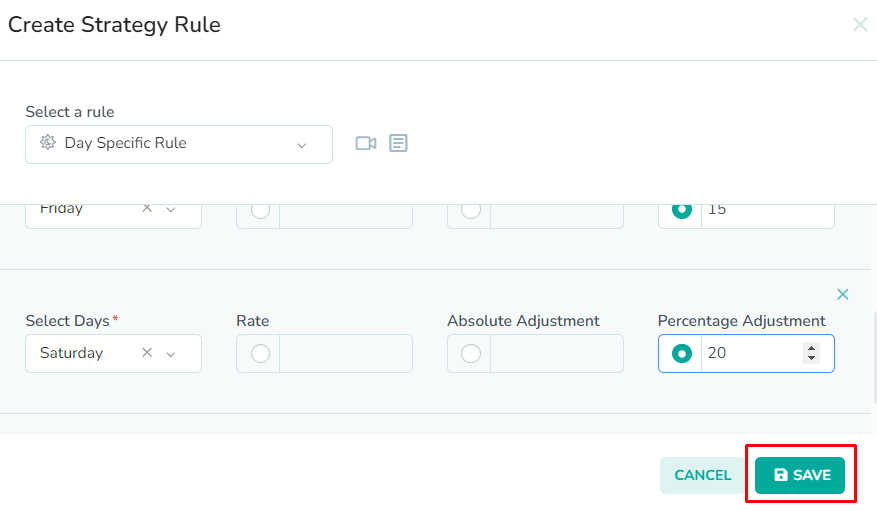
Lastly, click the Save button to save the rule to the strategy.
Please remember to save the strategy, in order for the changes to take effect. New rates will only be generated once the strategy has been saved.