Do you have certain dates on the calendar that require specific rates? With the Date Specific rule, you can set a fixed rate or an adjustment to the rate for any set of dates on the calendar.
Click the New button
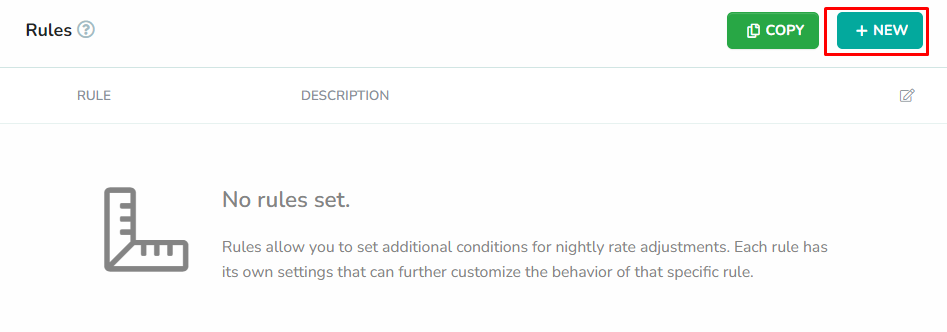
Rules can only be added while editing the strategy. From the strategies overlay, click the New button to add a new rule.
Select the Date Specific Rule

To edit the rates for the event dates, select Date Specific Rule from the dropdown list.
Select the range of dates
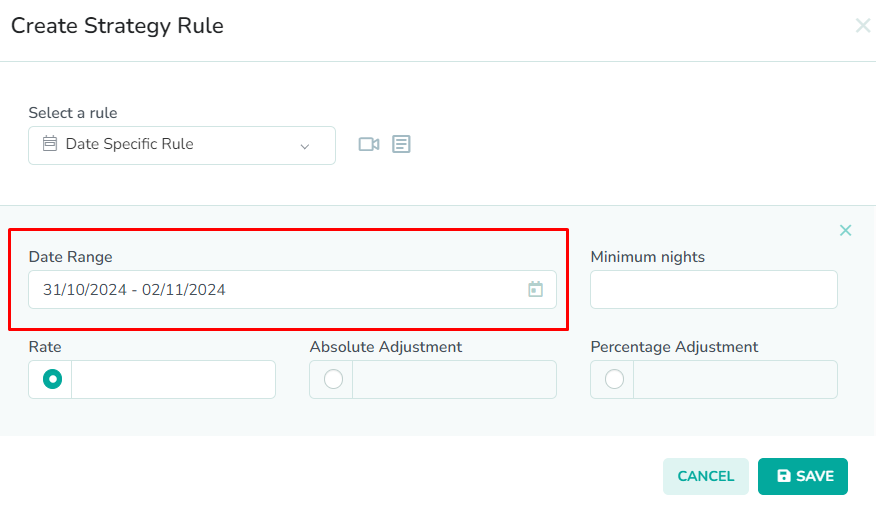
The Date Specific Rule modal contains 2 required fields. First, select the dates that you wish to update in the Date Range field. This will apply the rate change(s) to the specified dates.
In our example, Halloween falls on a Thursday. We expect this to be the arrival date most guests choose for the event. So, we have selected October 31st to November 2nd, as we want to encourage guests to stay the full weekend.OPTIONAL: Enter the minimum night stay
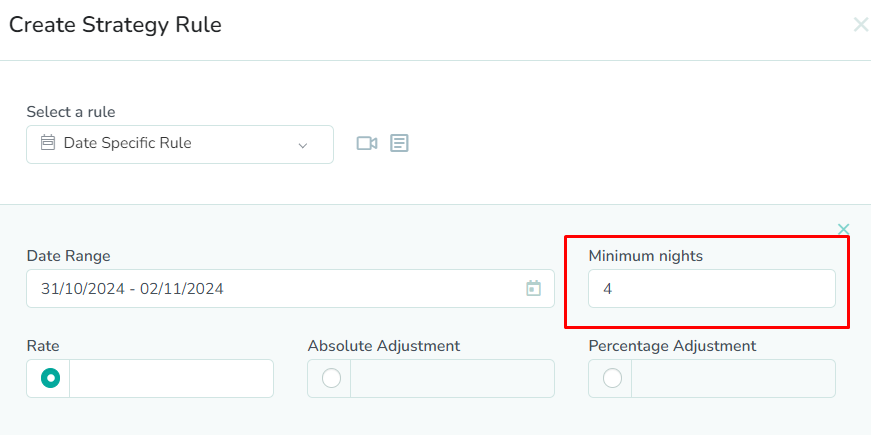
Next, enter the minimum length of stay required for the specified dates in the Minimum Nights field. This will determine the minimum number of nights that will be allowed for guests booking those dates.
In our example, we have entered a value of 4. This will allow the date specific adjustment to override our default minimum night stay of 2 nights. This will allow us to maximize revenue for the event dates.Enter the adjustment amount
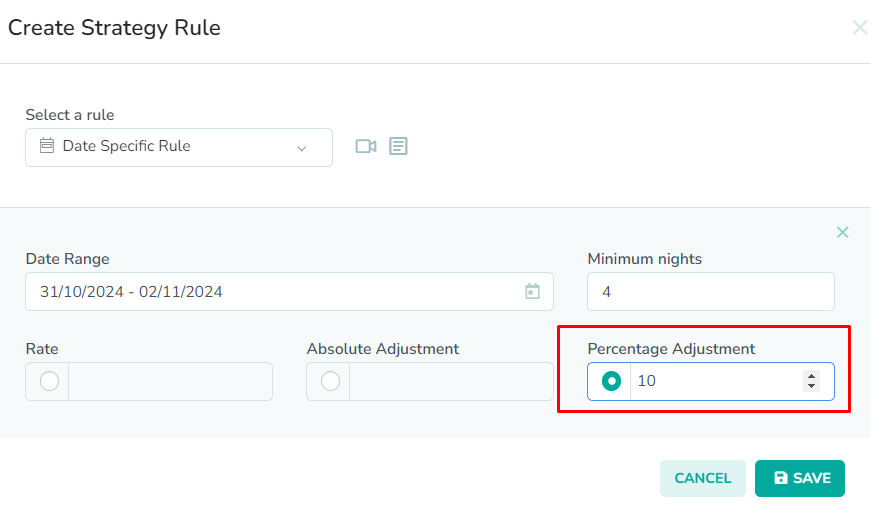
Next, enter the adjustment amount as either a fixed rate, an absolute adjustment, or a percentage adjustment. The Rate field represents the flat rate that you want to be displayed for the specified dates. The Absolute Adjustment field represents the flat amount that is added to the nightly rate for the specified dates. The Percentage Adjustment field represents the percent increase made to the nightly rate for the specified dates. A negative sign in front of the adjustment value, will represent a discount.
If you wish to leave the rate unchanged for the selected dates, but you wish to enforce a new minimum night stay, then you can enter “0” for the percentage adjustment.In our example, we have entered a value of 20 for the percentage adjustment. This will result in a 20% increase to the nightly rate. We want to increase our nightly price, because we believe that this will be a popular event. We want to have our prices highest during periods of highest demand.OPTIONAL: Add additional adjustments

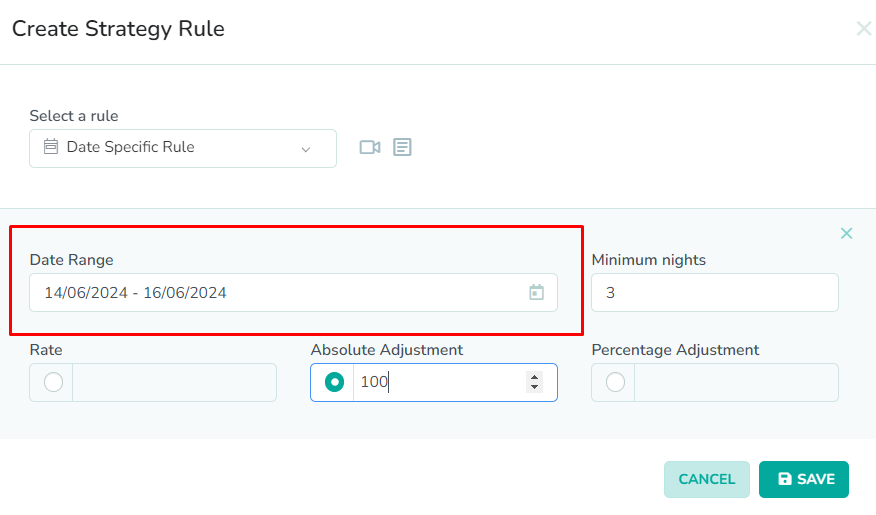
Next, click the Add New Item button to add additional date specific adjustments. You can add other date ranges that you wish to have adjusted during rate pushes.
In our example, we have added a new line item for Father's Day. We have added a $100 increase for Father's Day weekend. One of the traveling circuses is in town that weekend, and we expect another one-time increase in demand. As a result, we have selected June 14th to June 16th, with a min stay of 3 nights, and an absolute adjustment of $100. This will increase the nightly rate by $100, and increase the min stay from our default of two nights to three nights.Click the Save button
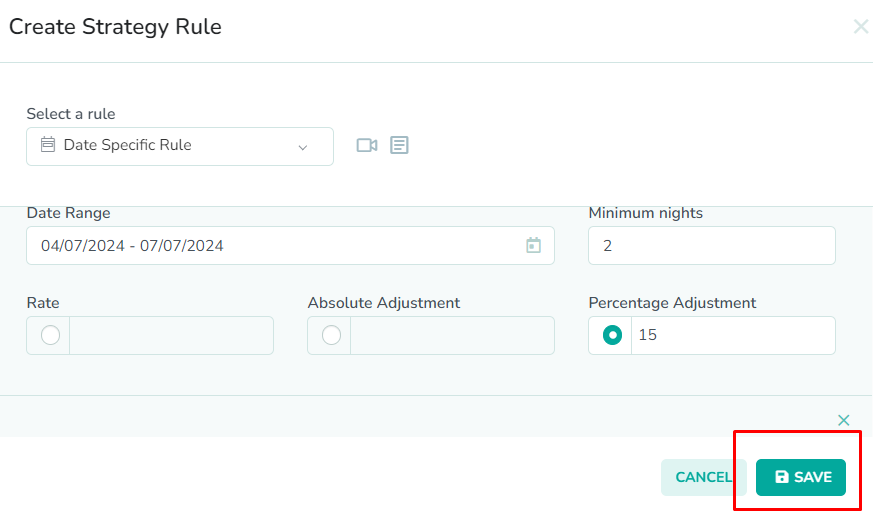
Lastly, click the Save button to save the rule to the strategy.
Please remember to save the strategy, in order for the changes to take effect. New rates will only be generated once the strategy has been saved.