Do you need to use different currencies on different channels? With the Currency Adjustment rule, you can automatically convert your default currency to the appropriate channel-specific currency, based on the latest Forex exchange rate.
Click the New button
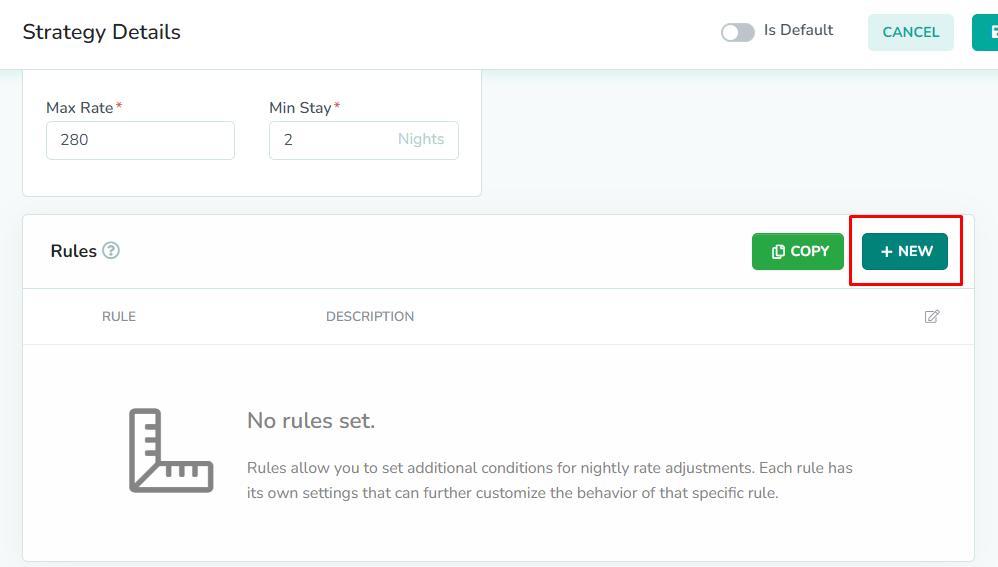
Rules can only be added while editing the strategy. From the strategies overlay, click the New button to add a new rule.
Select the Currency Adjustment Rule

To edit the currency for the channels, select Currency Adjustment Rule from the dropdown list.
Select the channel

The Channel Adjustment Rule modal contains 2 required fields. First, select the channel that you wish to set the currency for in the Channel(s) field.
In our example, we have selected Booking.com. Booking.com often enforces the local currency for property listings, so we will convert the nightly rate from USD to CAD.Select the currency

Next, select the currency that you want to use for the specified channel in the Currency field. This will allow the selected currency to be pushed to the specified channel.
Rategenie will convert the default currency shown in the rates calendar into the selected currency using the latest Forex rate.In our example, we have selected Canadian Dollars (CAD). This will ensure that when Rategenie pushes rates to Booking.com, it will convert the nightly rate into the correct currency first.OPTIONAL: View the Forex exchange rate

Next, click the Exchange Rate button to open the latest Forex exchange rate graph. This will be the latest exchange rate information used by Rategenie when pushing rates.
The source currency for this graph will use the Default Currency set on the Account Info page in Rategenie.In our example, we can see the foreign currency exchange rate for USD to CAD. The graph will show the exchange rate for the last 24 hours, and is constantly updated.OPTIONAL: Add additional adjustments

Next, click the Add New Item button to add additional currency adjustments. You can add other channels that you wish to have currency adjusted during rate pushes.
In our example, we have selected Agoda for the channel, and CAD as the currency. This will allow Rategenie to convert the nightly rates into the correct currency before pushing to Agoda.Click the Save button
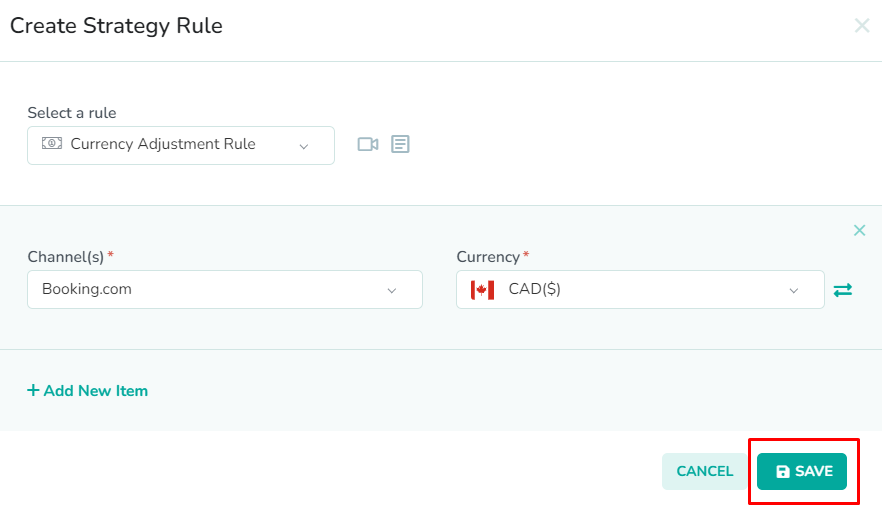
Lastly, click the Save button to save the rule to the strategy.
Please remember to save the strategy, in order for the changes to take effect. New rates will only be generated once the strategy has been saved.