Do you want to set a base rate that will maximize your revenue, but are not sure where to start? With the Market Base Rate Recommendation feature, Rategenie will help you to find the ideal starting point for your nightly rates.
Click on the rental
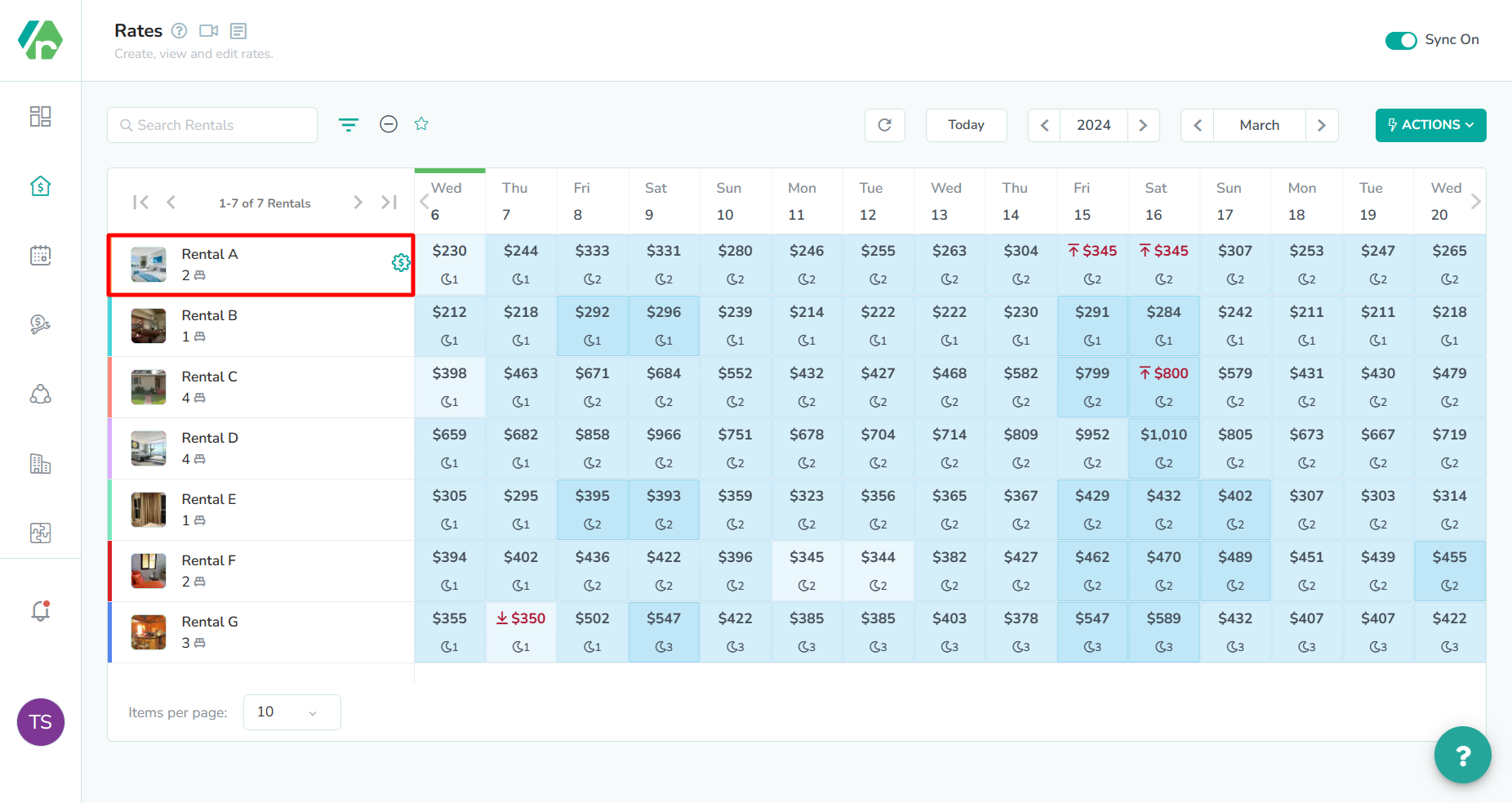
The Rental is located in the left-most column of the rates calendar. Click here to open the rental rates overlay.
Click the Settings tab
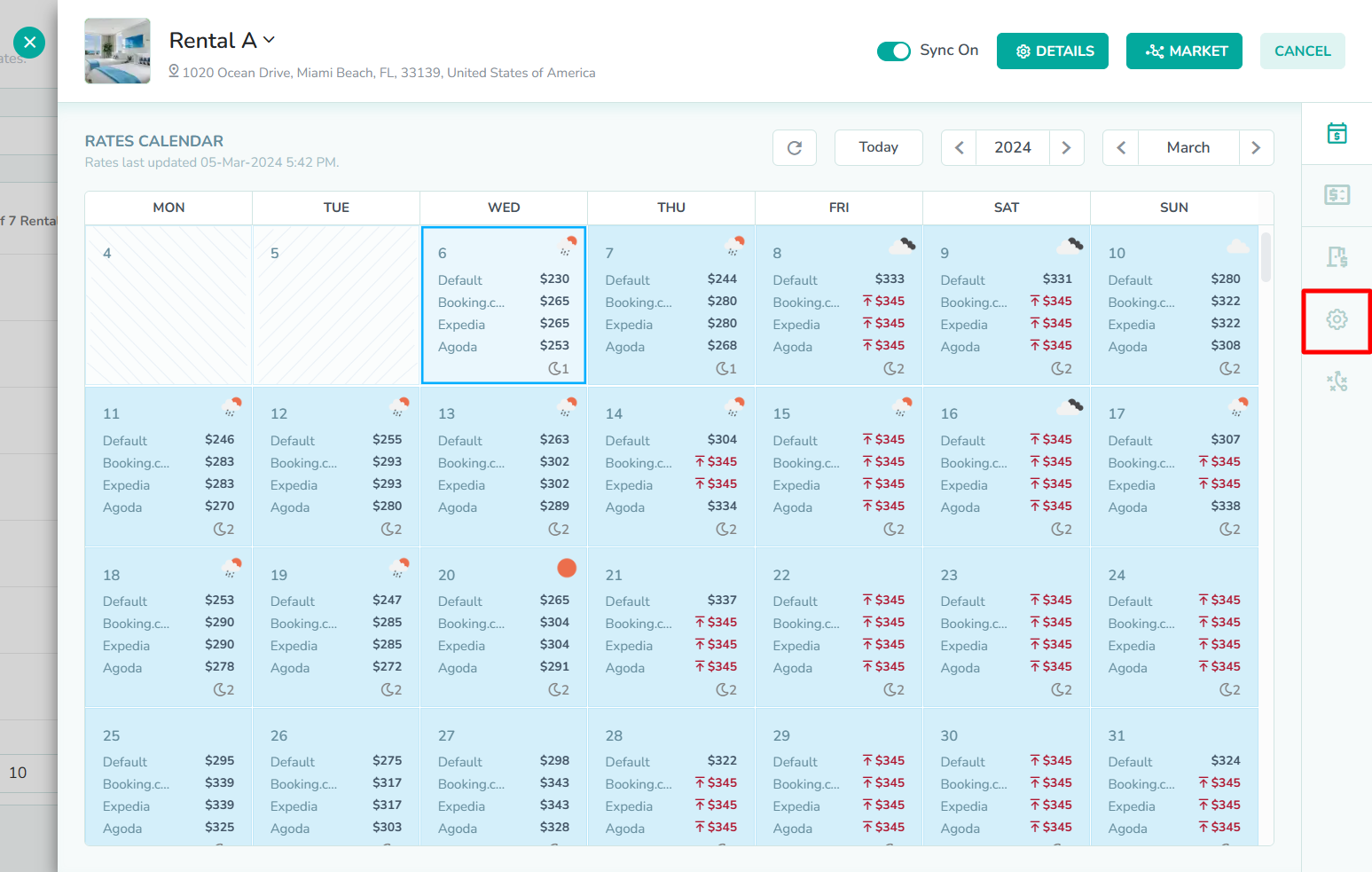
The Settings tab is the fourth option in the right sidebar of the rental rates overlay. Click here to open the rental rate settings.
The rental rate settings can also be accessed from the Rentals page. You can learn more about how to do that in the Rental Rate Settings guide.Click the market base rate recommendation button
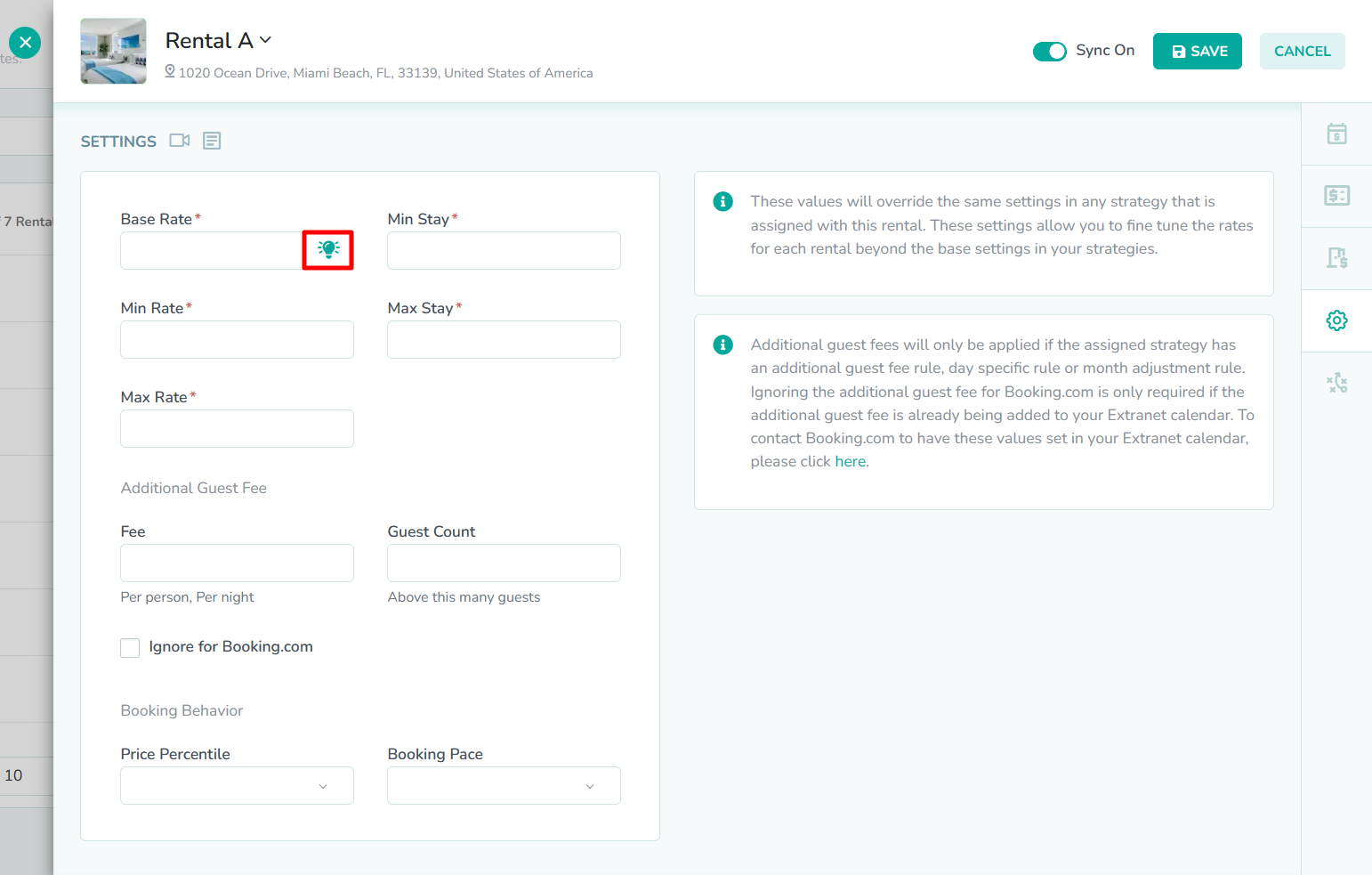
Rategenie has the ability to recommend pricing for your rental, based on market conditions. If you understand how your rental compares to other properties in the same area, then click the Market Base Rate Recommendation button to open the market base rate recommendation modal. If you are still unsure of which pricing tier your rental belongs to, for the area where it is located, then you can also take a look at our guide on Market Data, and how to use it to determine your rental's price percentile.
How to use market trends to set a base rate
Click the Market Trend button

First, click the Market Trend button, to view the pricing trends based on market data. This will reveal the different market segment options.
Select a market segment
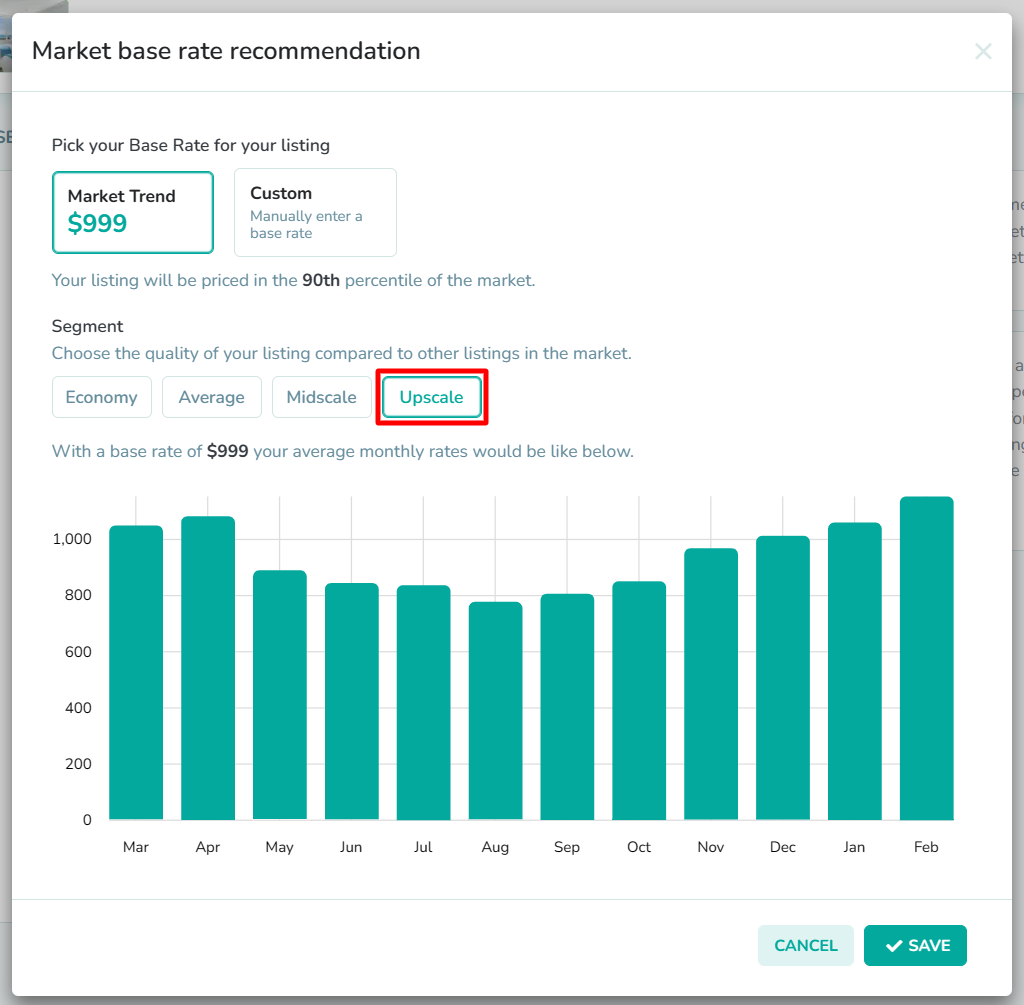
Next, select which segment of the market your rental belongs to. You can think of market segments as pricing tiers. Rentals in the Economy segment will follow pricing for the 25th price percentile. Rentals in the Average segment will follow pricing for the 50th percentile. Rentals in the Midscale segment will follow pricing for the 75th percentile. Rentals in the Upscale segment will follow pricing for the 90th percentile. Once selected, the average monthly pricing chart will update, and a recommended base rate will be generated.
The 90th percentile represents the most expensive properties in the area, but that means it also contains the fewest rentals of all of the price percentiles. As a result, rentals assigned to the 90th percentile are more likely to be influenced by outlier pricing behavior from other rentals in the same area.In our example, we have selected the Upscale option, as the combination of location and amenities for our beachside rental, place it in the top price percentile for the neighborhood. Based on market trends, the recommended base rate is $999.How to manually set a base rate
Click the Custom button
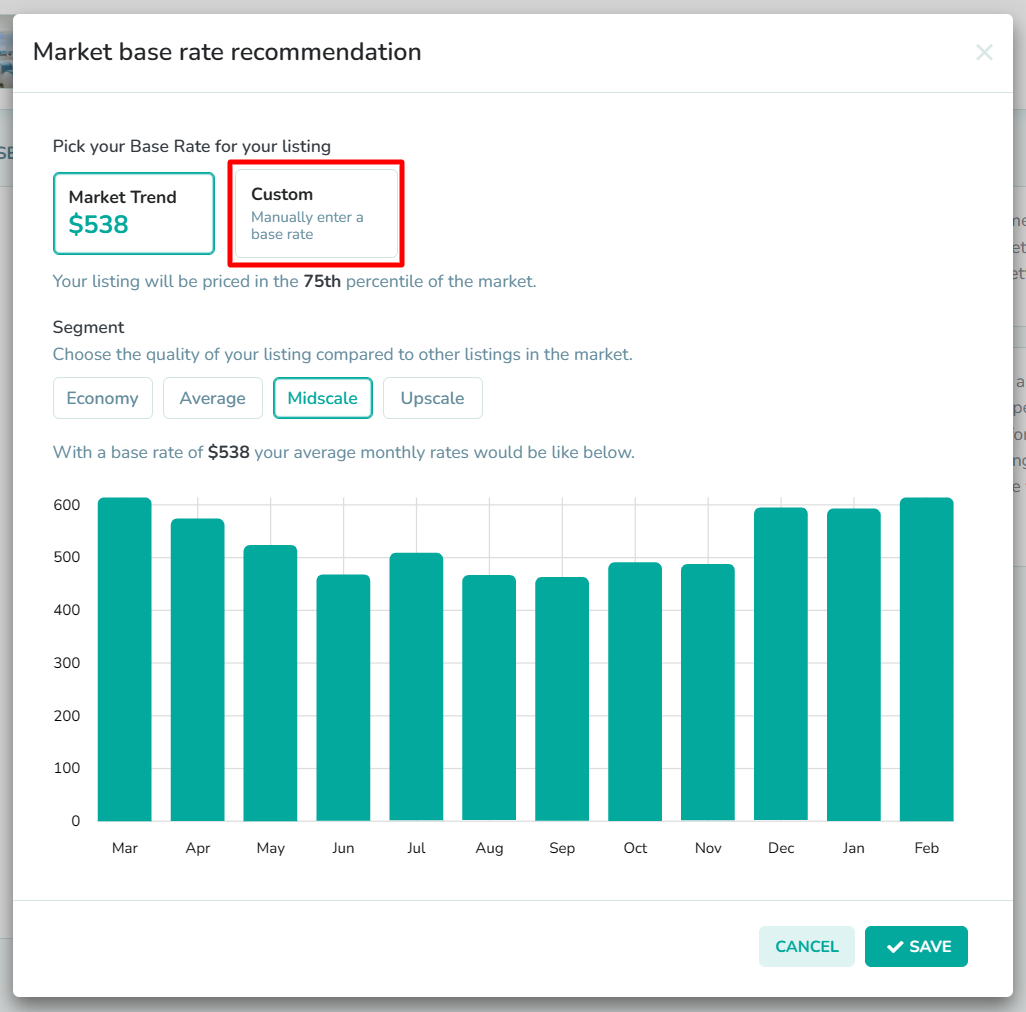
First, click the Custom button, to view the pricing trends based on last selected market segment.
Enter a base rate

Next, enter a base rate for the listing. You can use the included pricing chart to review the average monthly rates throughout the calendar year. This can be used as guidance for choosing a base rate.
In our example, we have entered a value of $1,153. This is the highest average rate for the entire year, according to the pricing chart. We think that the location and amenities for the rental place it near the very top of the market. So, we think this more aggressive base rate is more suitable for our business needs.Click the Save button

Lastly, click the Save button to save the recommended base rate. You will now see the recommended base rate has filled the Base Rate field in the rental rate settings overlay. You must now fill in the remaining fields in the overlay, in order to save the rental rate settings.
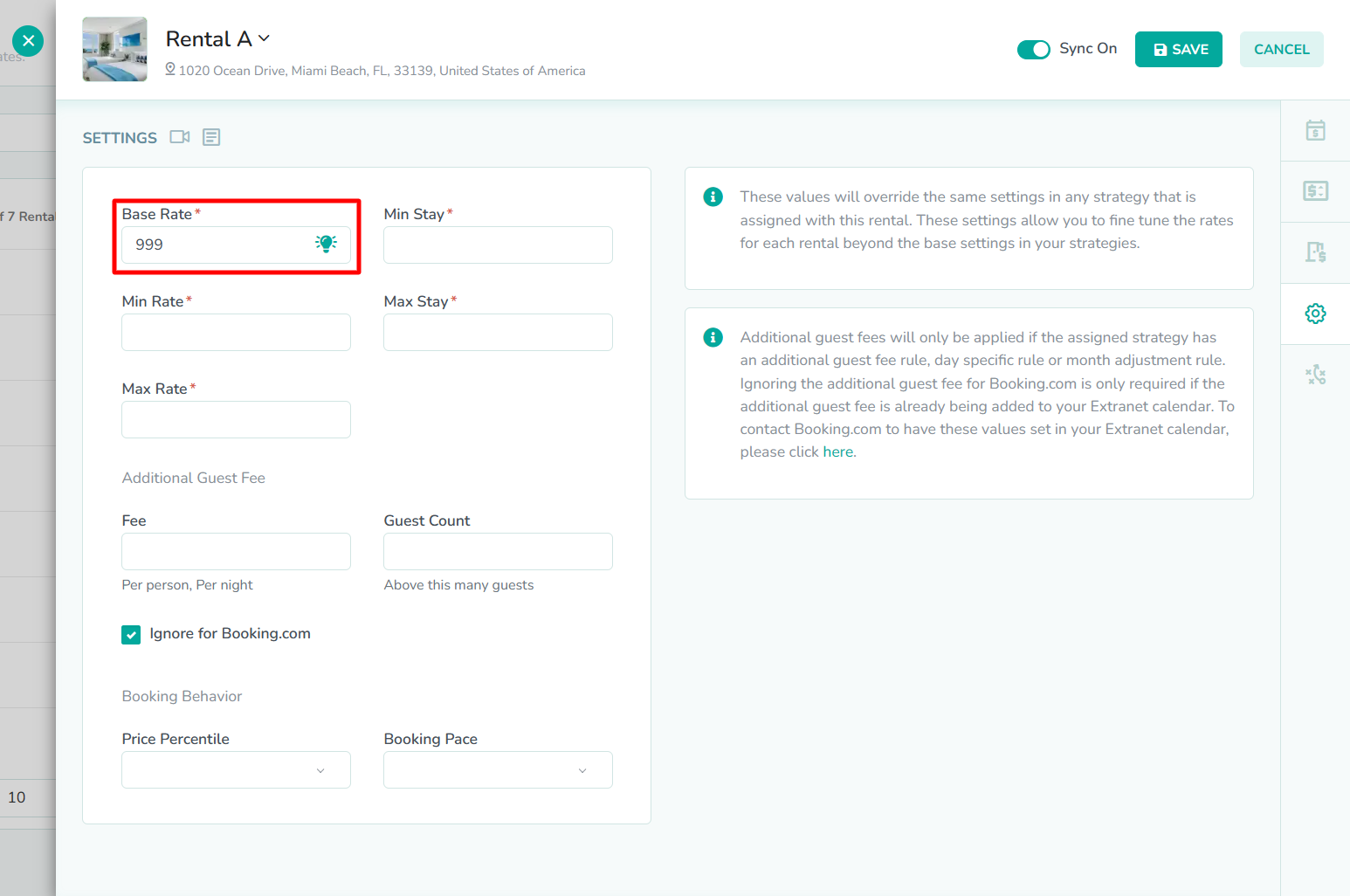 In our example, we see that the recommended value of $999 has now been applied to the Base Rate field in the rental rate settings.
In our example, we see that the recommended value of $999 has now been applied to the Base Rate field in the rental rate settings.