Do you want to make changes for specific dates, but don't want to have to open the rental rates overlay? With the Calendar Options feature, you can edit rates and create hold events directly to the rates calendar.
Click and drag to select the dates

There are multiple actions that can be performed directly in a Rategenie calendar. You will click and drag to highlight the dates that you want to edit. If you perform this action on the multi-calendar, then you can select multiple rentals at once. This will open the calendar options modal.
How to add a manual rate
Let's take a look at an example where we manually adjust the nightly rate for Valentine's Day. We anticipate that this will be a popular booking period for two of our rentals, so we're hoping to set a price that will maximize our revenue for the weekend.Click the Add Manual Rate button
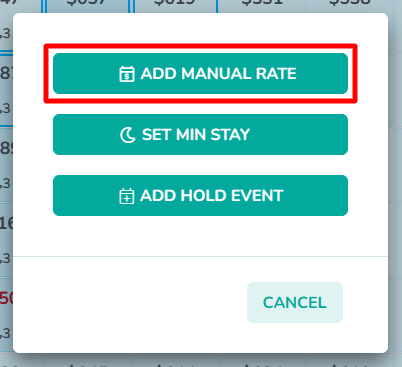
The Add Manual Rate button is the first option in the calendar options modal. First, click here to open the Add Manual Rate modal.
Edit the manual rate settings
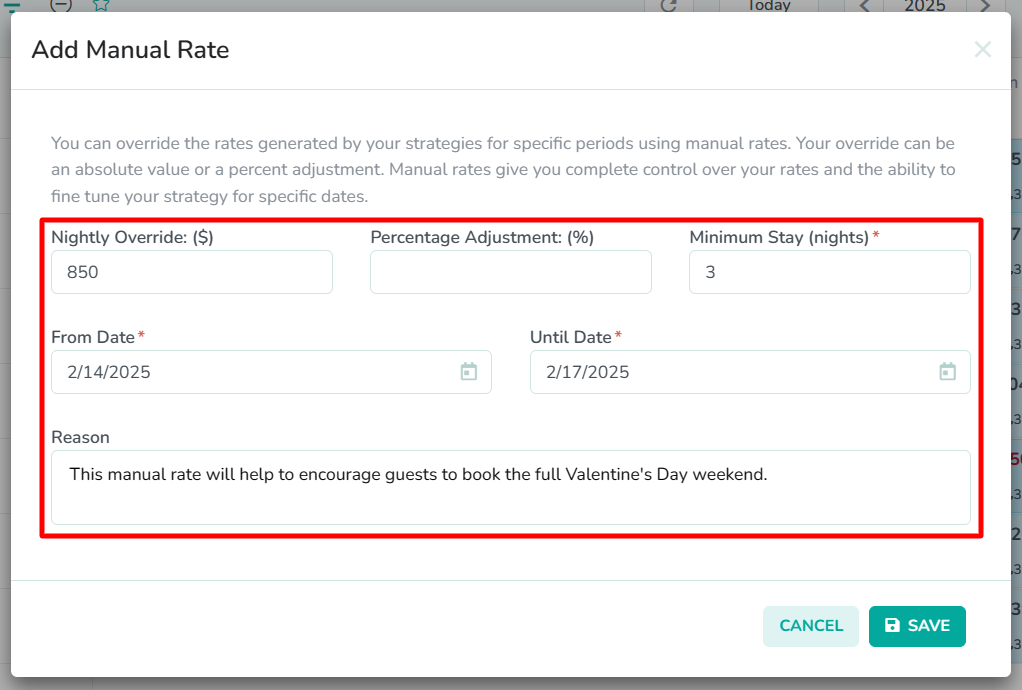
Next, enter new values into the fields by completing the steps in the Manual Rates guide.
Click the Save button

Lastly, click the Save button to save the manual rate.
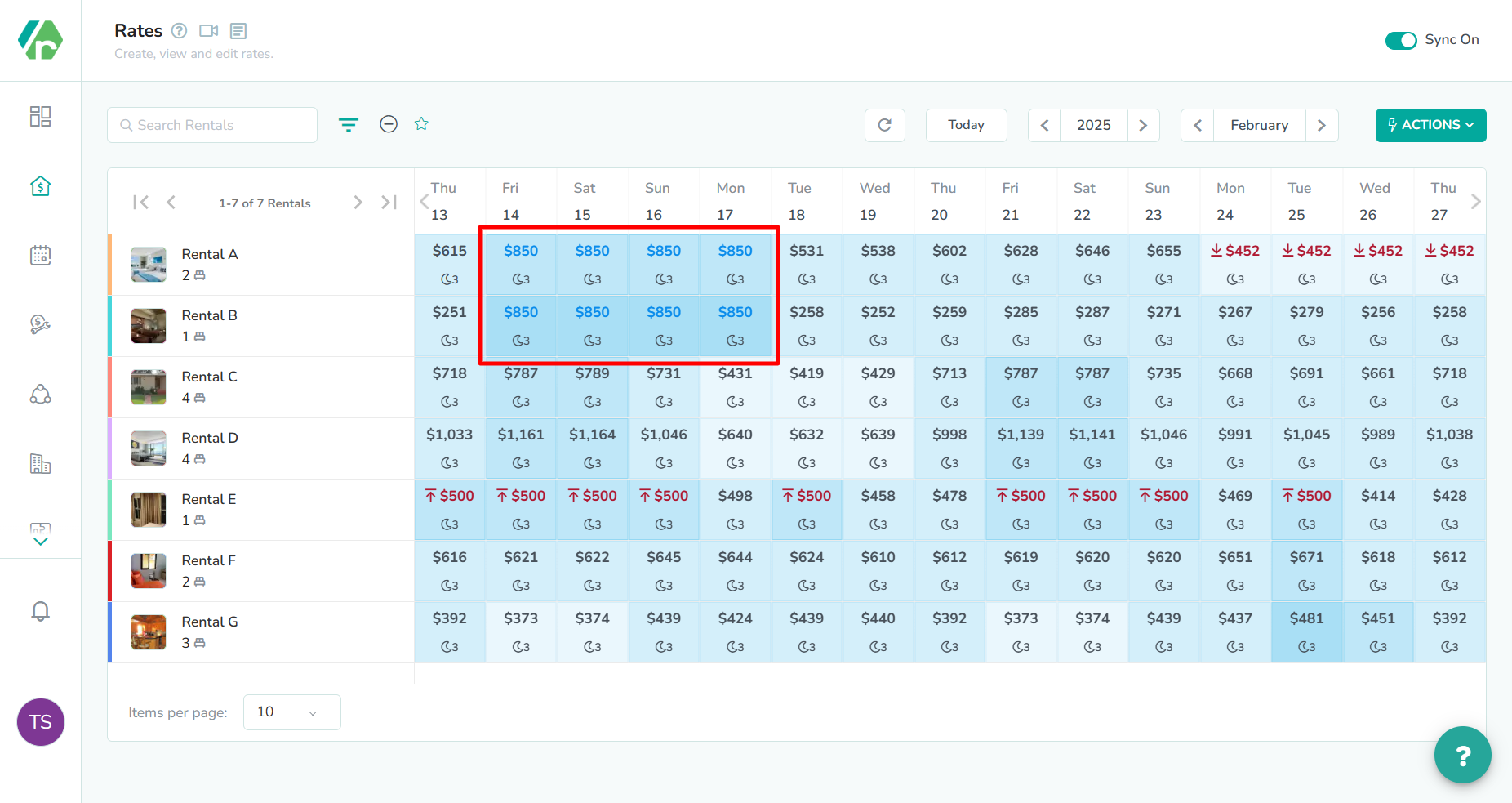 In our example, we see that new rates have been generated, and the manual rates are now visible.
In our example, we see that new rates have been generated, and the manual rates are now visible.How to set a minimum night stay
Let's take a look at an example where we manually adjust the minimum for Valentine's Day. We anticipate that this will be a popular booking period for two of our rentals, so we're hoping to set a longer stay that will maximize our revenue for the weekend.Click the Set Min Stay buttonThe Set Min Stay button is the second option in the calendar options modal. First, click here to open the Set Min Stay modal.
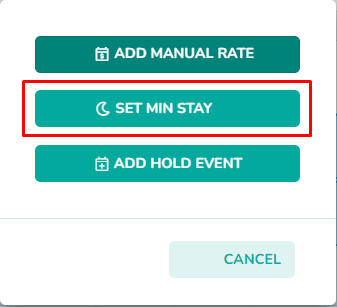
Edit the min stay settingNext, enter new values into the fields by completing the first few steps in the Manual Rates guide.
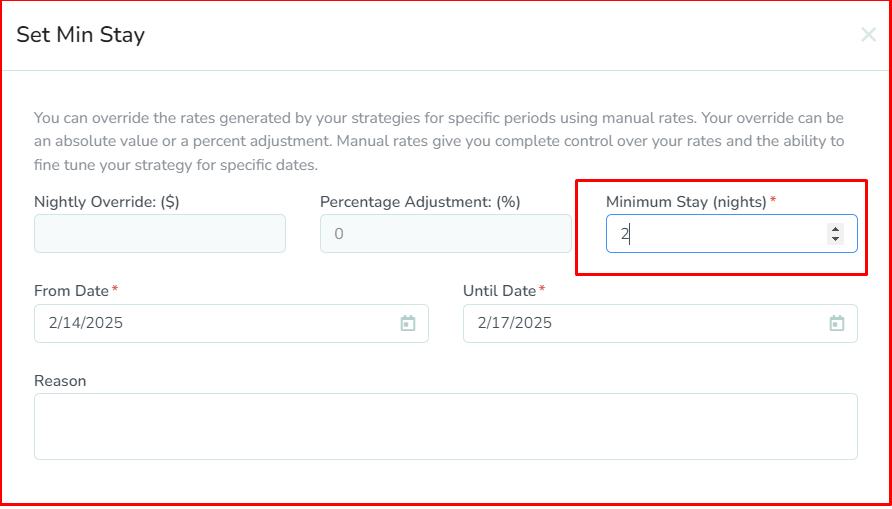
Click the Save buttonLastly, click the Save button to save the min stay.
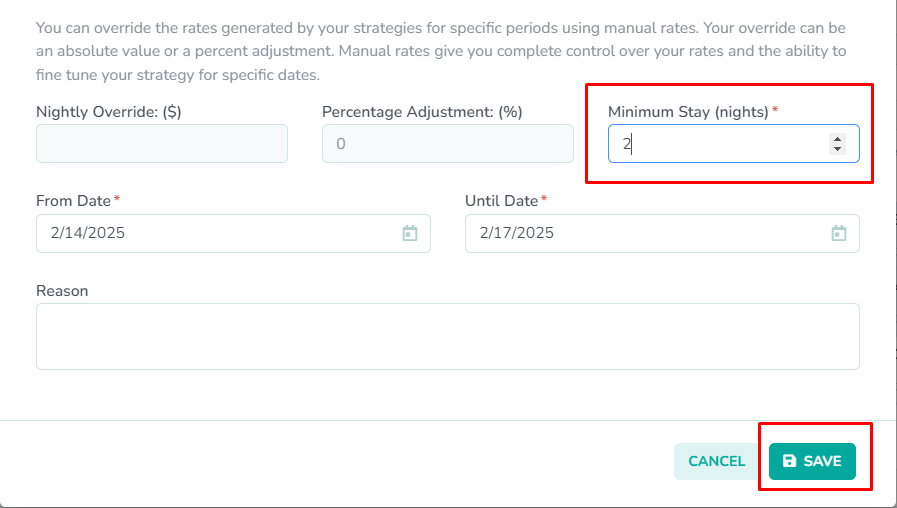 In our example, we see that new rates have been generated, and the min stay is now visible.
In our example, we see that new rates have been generated, and the min stay is now visible.
How to add a hold event
Let's take a look at an example where we create a hold event for the same 2 rentals for Valentine's Day. The owner of both rentals has reserved them for Valentine's Day, and we want to also block those dates on our channels. So, we will create hold events to block both rentals.Click the Add Hold Event buttonThe Add Hold Event button is the third option in the calendar options modal. First, click here to open the Add Hold Event modal.
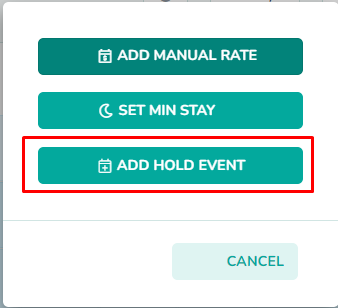
Edit the hold event settingsNext, enter new values into the fields by completing the steps in the Hold Events guide.

Click the Create buttonLastly, click the Create button to save the hold event.
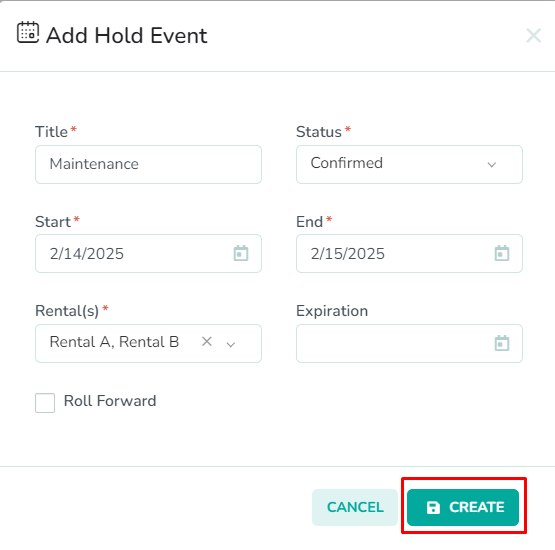
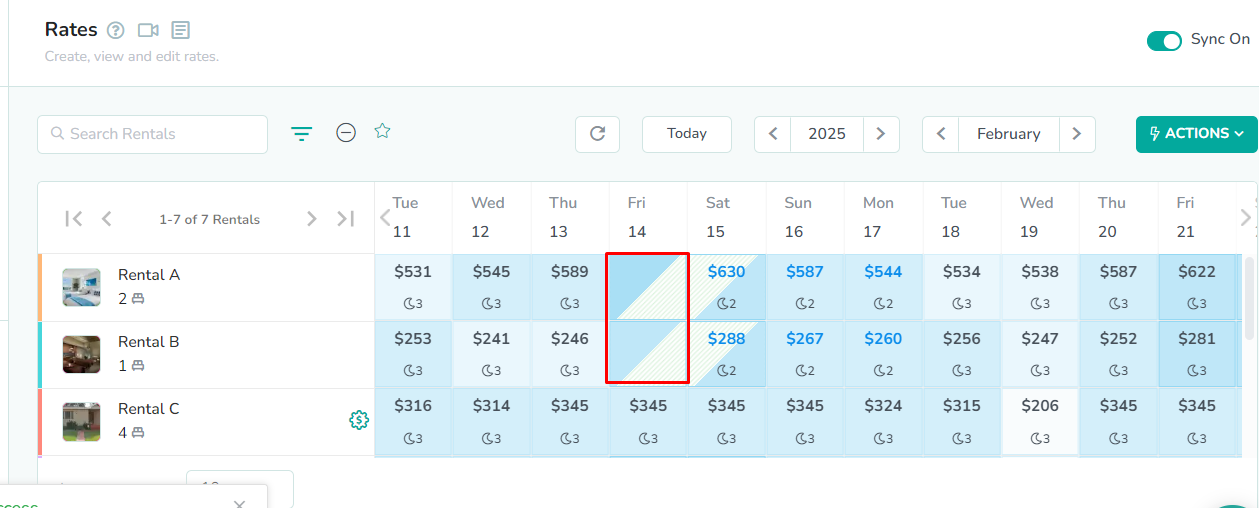 In our example, we see that new rates have been generated, and the hold event is now visible.
In our example, we see that new rates have been generated, and the hold event is now visible.