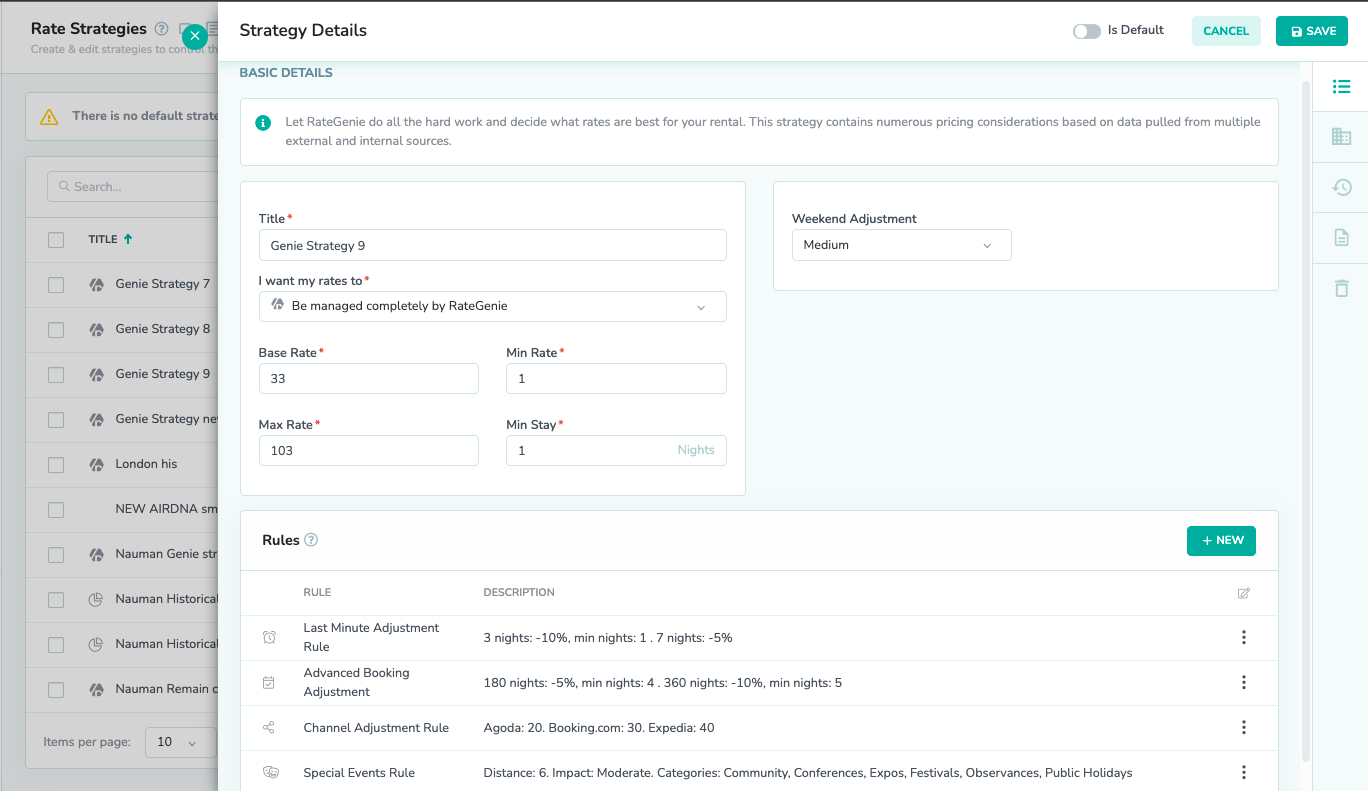Introducing our New Genie Strategy Version 02
Introducing our New Genie Strategy
The Rategenie team has been working hard to make our pricing algorithms, and your rates, even better. We are super excited to announce the New Genie Strategy which generates even better results and increased revenue for our property managers.
Please follow the below steps to start using our brand new Genie Strategy for your listings.
- Navigate to Strategies module.
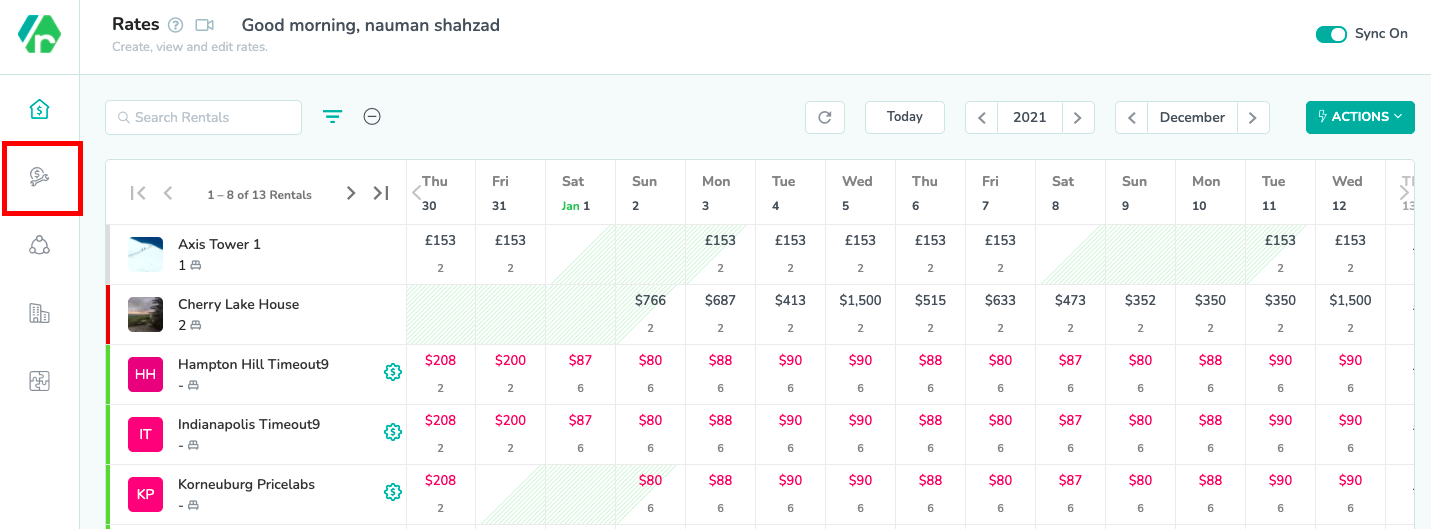
- Click the Add Strategy button and Select the Genie Strategy option.

- New Genie Strategy - In Genie Strategy, RateGenie will decide what rates are best for your rental using our Perfect Pricing algorithm. This algorithm contains numerous pricing considerations based on data pulled from multiple external and internal sources. We’ll look at historical seasonality, future demand, competing rentals, special events and holidays, and day of week variations along with many other factors to determine the best rate for each day.
Start using our new Genie Strategy
This example will demonstrate how to create a New Genie strategy for your rentals. Enter your desired base, minimum rate, maximum rates, and Weekend adjustment below. The weekend adjustment represents how much your weekend pricing will be impacted for your rental(s). The weekend adjustment value is listed from lowest to highest. By default weekend adjustment is set to medium, but you can always change it to your desired adjustment if required.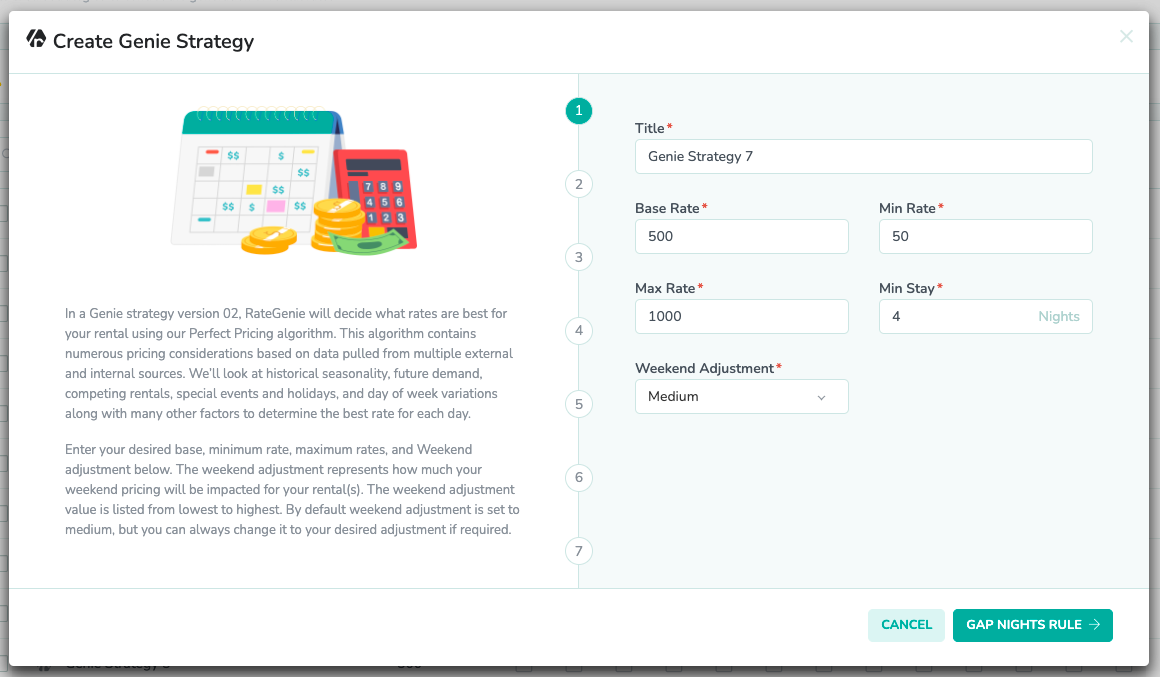
Enter settings for a Gap Night Adjustment Rule.
- If you do not want to add the Gap Night Adjustment Rule to your Genie Strategy, click Last Minute -Adjustment Rule to continue to the next step in the wizard.
- If you do not want to add any more rules to your Genie Strategy, click the Done button to exit the wizard and return to the strategies page.
- If you want to add the Gap Night Adjustment Rule to your Genie Strategy, then fill in the requested information and click the Last Minute Adjustment rule to advance to the next step in the wizard.
Adjust fee - This is the positive or negative absolute adjustment made to the nightly rates.
Adjust percent - This is the positive or negative percent adjustment made to the nightly rates.
Gap nights up to - This is the maximum number of nights between two bookings that will be considered a gap in your strategy. In the example below, the value entered is 5. This means that the discount will be applied to gap sizes of 1, 2, 3, 4, and 5 nights.
Minimum nights - This is the minimum night stay that will be applied to the nightly rates in a gap. In the example below, the minimum night value is Length of gap - 2. This means that if the gap is 4 nights long, the minimum night stay that would be applied to those 4 nights is a value of 2.
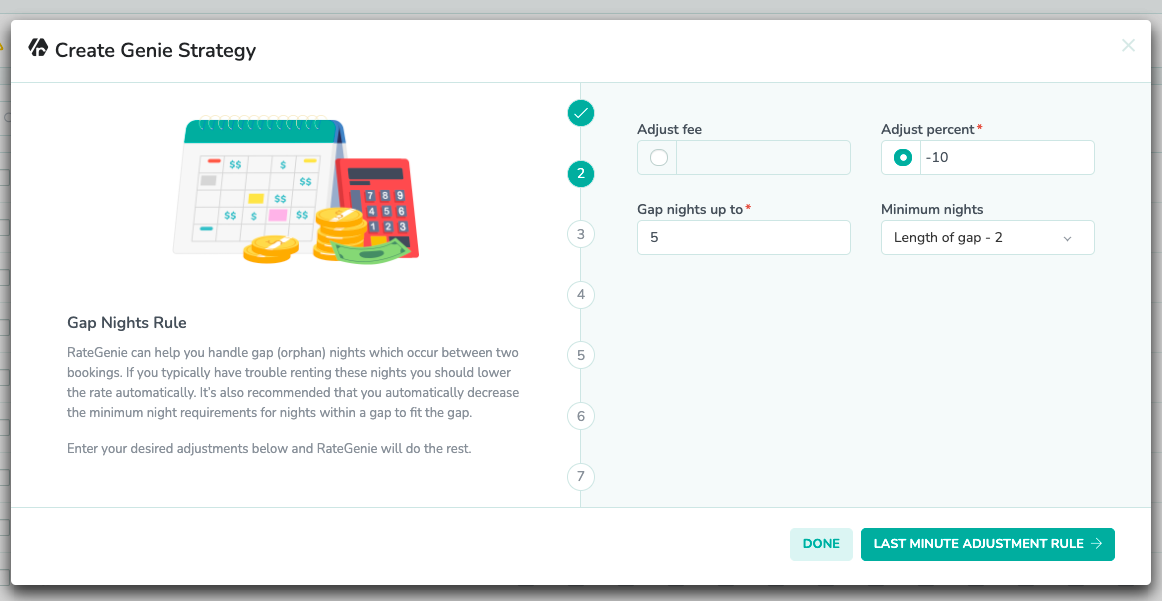
Enter settings for a Last Minute Adjustment Rule
- If you do not want to add the Last Minute Adjustment Rule to your Genie Strategy, click the Advance Booking Adjustment rule to continue to the next step in the wizard.
- If you do not want to add any more rules to your Genie Strategy, click the Done button to exit the wizard and return to the strategies page.
- If you want to add the Last Minute Adjustment Rule to your Genie Strategy, then fill in the requested information and click the Advance Booking Adjustment rule button to advance to the next step in the wizard.
Nights - This is the number of nights starting from the current date that will have the discount applied. In the example below, the first field has a value of 3. This means that the discount will be applied tonight, tomorrow night, and the next night after that.
Adjust percent - This is the positive or negative percent adjustment made to the nightly rates.
Minimum nights - This is the minimum night stay that will be applied to the nightly rates identified as last dates.
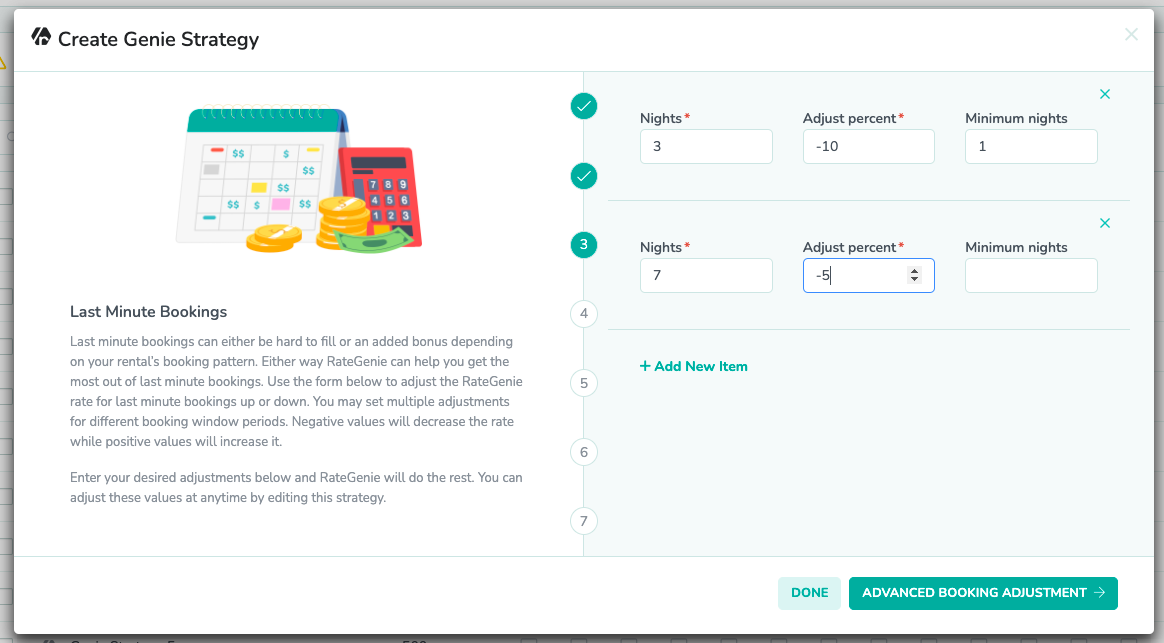
Enter settings for an Advanced Booking Adjustment Rule.
- If you do not want to add the Advanced Booking Adjustment Rule to your Genie Strategy, click the Channel Adjustment Rule to continue to the next step in the wizard.
- If you do not want to add any more rules to your Genie Strategy, click the Done button to exit the wizard and return to the strategies page.
- If you want to add the Advanced Booking Adjustment Rule to your Genie Strategy, then fill in the requested information and click the Channel Adjustment Rule button to advance to the next step in the wizard.
Nights - This is the number of nights in the future, when the discount will be applied. In the example below, the first field has a value of 180. This means that the discount will be applied on nights 180, 181, 182, and so on.
Adjust percent - This is the positive or negative percent adjustment made to the nightly rates.
Minimum nights - This is the minimum night stay that will be applied to the nightly rates identified as advanced booking dates.
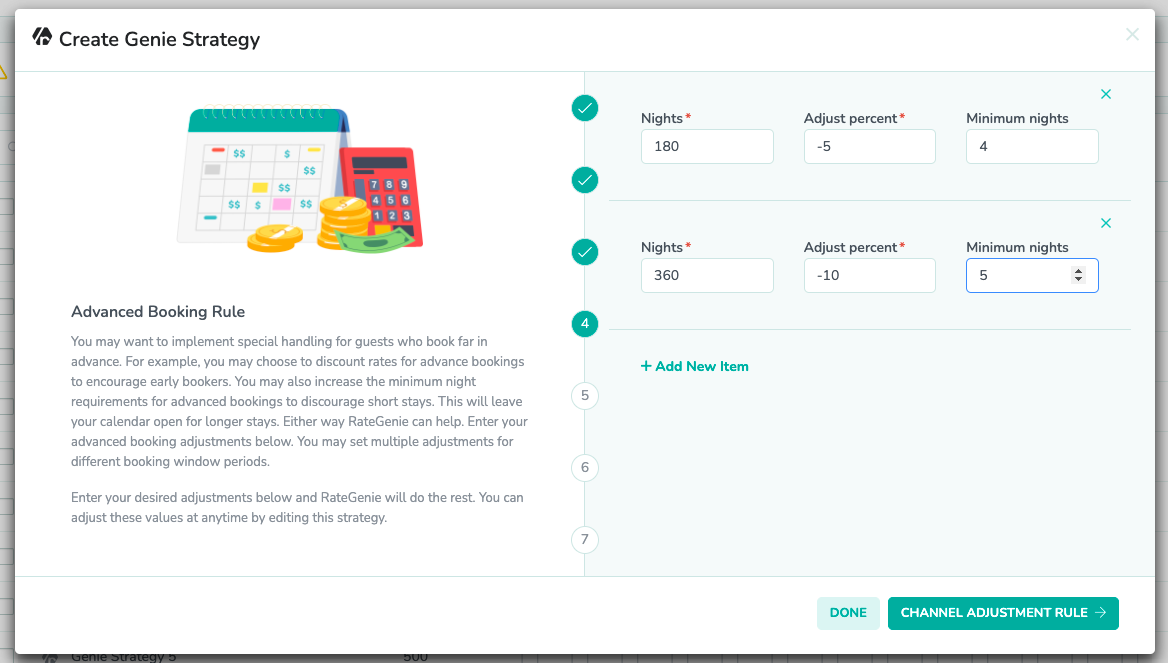
Enter settings for a Channel Adjustment Rule.
- If you do not want to add the Channel Adjustment Rule to your Genie Strategy, click the Special Events Rule button to continue to the next step in the wizard.
- If you do not want to add any more rules to your Genie Strategy, click the Done button to exit the wizard and return to the strategies page.
- If you want to add the Channel Adjustment Rule to your Genie Strategy, then fill in the requested information and click the Special Events Rule button to advance to the next step in the wizard.
Channel - This is the rental channel that will have nighty rates adjusted.
Adjust fee - This is the positive or negative absolute adjustment made to the nightly rates.
Adjust percent -This is the positive or negative percent adjustment made to the nightly rates.
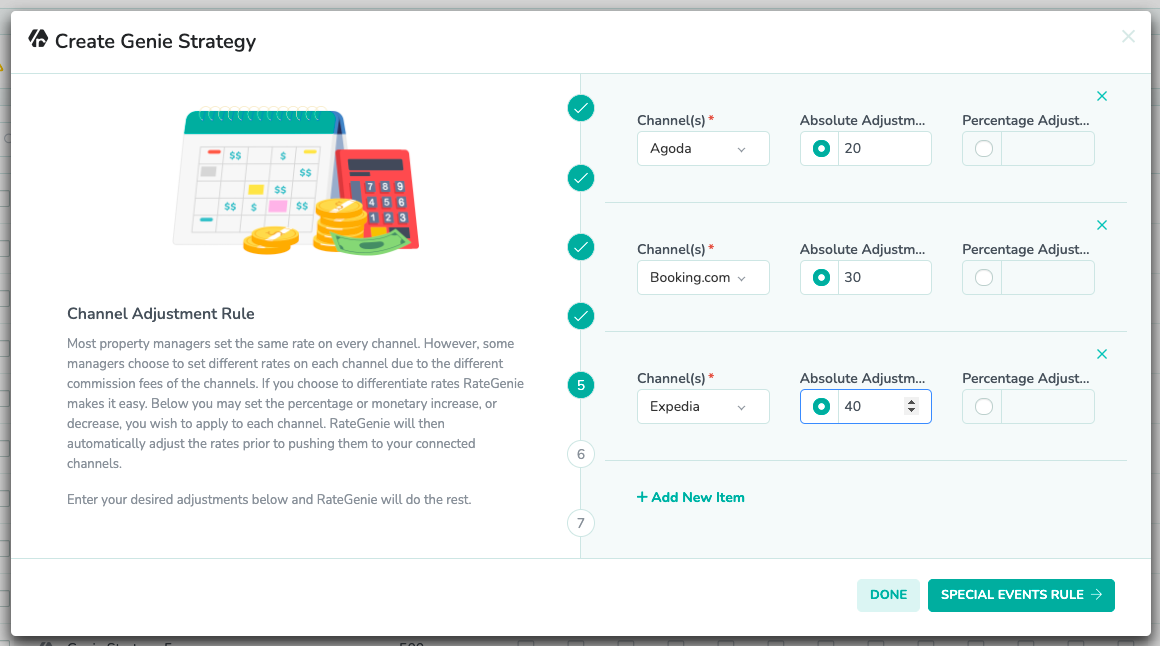
Enter settings for the Special Events Rule.
- If you do not want to add the Special Events Rule to your Genie Strategy, click the Select Rentals button to continue to the next step in the wizard.
- If you do not want to add any more rules to your Genie Strategy, click the Done button to exit the wizard and return to the strategies page.
- If you want to add the Special Events Rule to your Genie Strategy, then fill in the requested information and click the Select Rentals button to advance to the next step in the wizard.
Distance (km) - This is the maximum distance, in kilometers, that the event can be from the rental location in order to adjust nightly rates.
Impact - This determines how strongly an event will adjust the nightly rates for event dates.
Category - This determines which kinds of events will be allowed to adjust nightly rates.
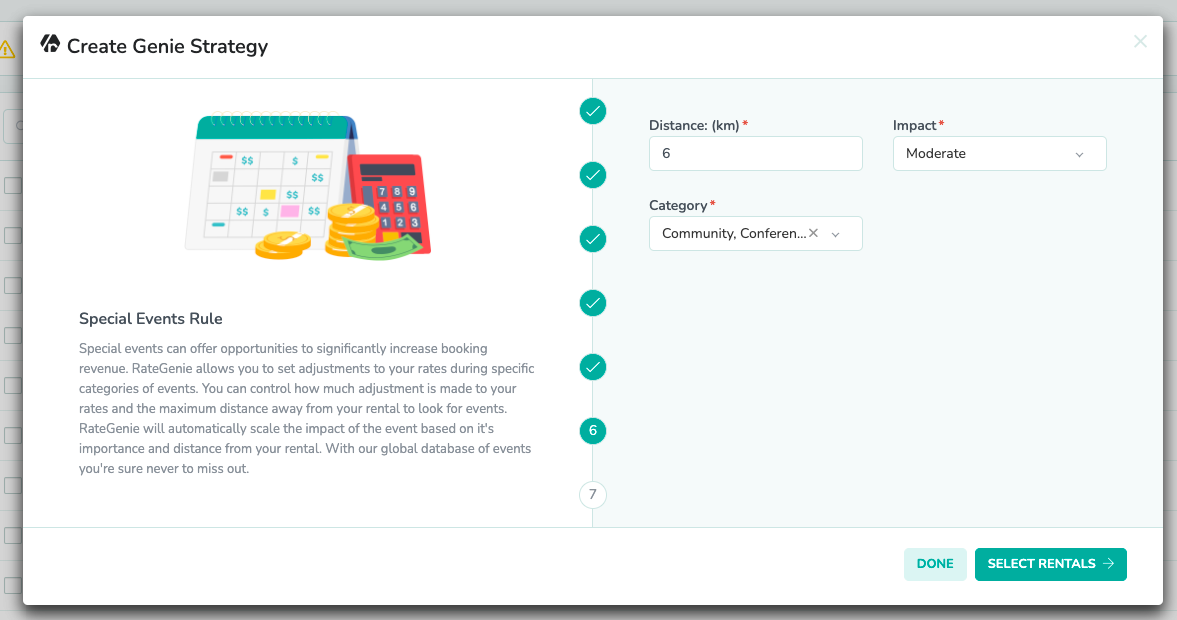
Assign rentals to your Genie Strategy.
- If you do not want to add rentals to your Genie Strategy, click the Complete button to exit the wizard and return to the strategies page.
- If you want to assign rentals to your Genie Strategy, then click the checkbox next to any rentals you wish to assign to the rate strategy, and click the Complete button to finish the wizard and return to the strategies page.
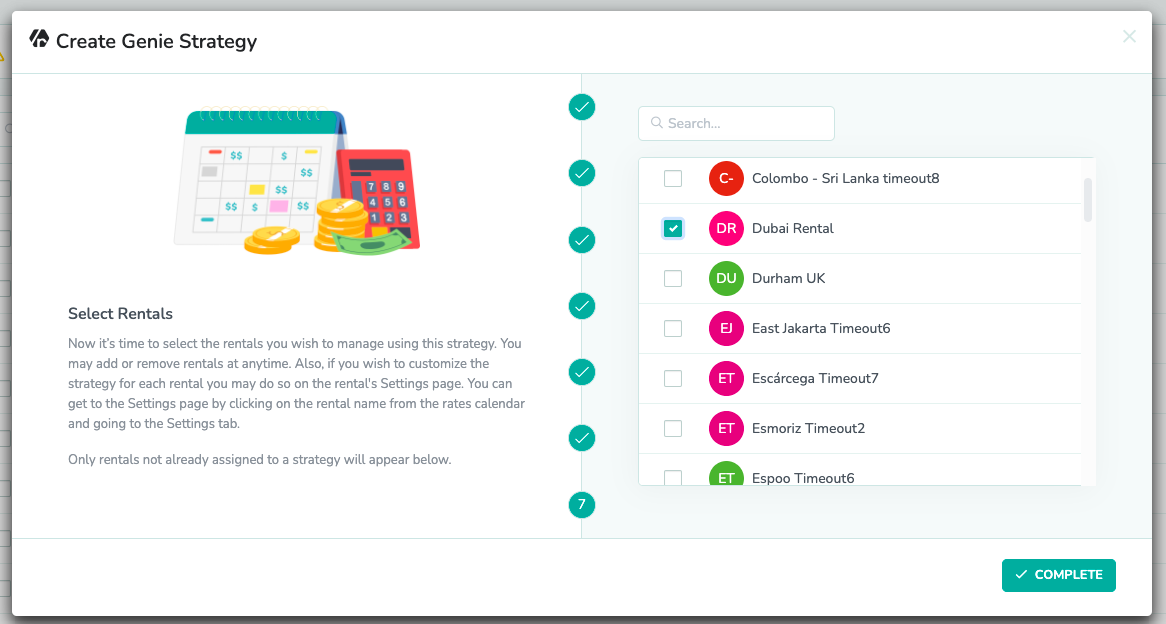
Now, you can see the newly created Genie Strategy is visible on the list view. You can click on the strategy name to view the details of the strategy.